Provides several new ways to send emails with Participants Database, including email on approval, resend signup email, and custom email to selected records in the list.
Product Setup
Creating an Email Template
After installing and activating the plugin, the first thing to do to configure this add-on is to define your custom email. In the admin menu, under “PDb Email Templates” select “new template” and you’ll be shown a screen where all the components of your email template are defined.
Each template has a name that is used to identify the template and its purpose. Below that, you have fields for defining the sender name and email, and also the recipient name and email. All of these fields can be filled using a value tag so that, for instance, the email goes to the name and address defined in the record.
An email must have a subject, you can use value tags there as well if you want to personalize the subject line.
The body of the email may contain HTML, styled text, links, images, etc. and use value tags as well.
Below the email body, you can set up email attachments. Simply select the file you want to attach, and it will be sent with the email when it goes out. To add another attachment, click on “add attachment” and choose another file to include.
Value Tags
In the email template and subject settings, you can use value tags to show a value from the record that is associated with the template. These tags take the form of [fieldname] and you can include any defined field in the record that way.
There are also additional value tags that can be used:
- [record_link] provides a link to the user’s editable record
- [admin_record_link] provides a link to the record in the admin
- [single_record_link] provides a link to the record (not editable) display page
- [date] shows the current date using the site’s date format setting
- [time] provides the current time using the site’s time format setting
- [change_log] shows a table with all the before/after changed values
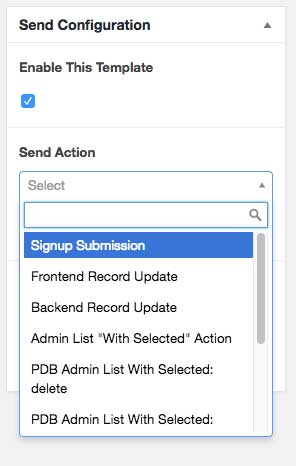
Configuring the Send Trigger
Each email template is configured to be sent under certain conditions. Usually, this is when a specific event occurs, such as a record update, or a record gets approved.
Under the “Send Action” title is a dropdown selector where you can choose the event or action that will trigger sending this template email.
Sending Manually
To send an email to selected records on the list manually (such as a newsletter or announcement) select Admin List “With Selected” Action for your action. The sending occurs on the Participants Database admin list participants page: select the records you want to get the email, then select your email template in the “with selected” action dropdown. Hit “apply” and confirm to send the email to all selected records.
Setting Up Conditional Sending
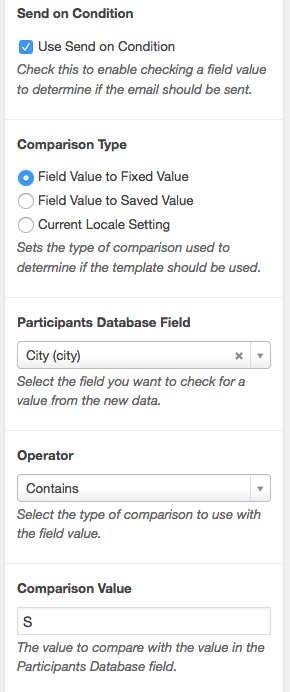
When an email template is triggered, you can check the values in the current record (an email send event is always associated with a record) to see if the template should be used. There are three basic ways the conditional send can be used:
Compare the value of a field in the current record against a fixed value
- this is best for determining what kind of record it is so you can use different templates for different kinds of records
Compare a value in the current record against the previously saved value
- this is for triggering an email if a specific value in the record has been changed
Compare the currently selected locale against a list of locales
- this is so you can define different templates for different languages
Comparing Against a Fixed Value
If you need to send a particular email based on the value of a field in the record, this will allow you to do that. For instance, you could have two different “welcome” emails for your members, one for each of two types of membership. The incoming value is compared to the comparison value and if the operation resolves as “true” the email is sent.
The comparison value can be any value you need to compare. It can also be a comma-separated list of values. If any of those values resolves as “true” the email template will be used.
Send on Field Value Change Only
If the condition is set to trigger when a specific value is selected, this preference will only trigger the email the first time the value is selected.
Comparing Against a Saved Value
This is used when you want to send out an email when a particular value in the record has been changed. For instance, if a member changes their email address, an administrator gets notified.
Comparing Against the Current Locale Setting
If you have a multilingual site, you can set up a different email template for different locales. There are two ways to do this, depending on how the multilingual aspect of your site works.
You will need to have an email template for each language you want to support.
If the site provides a way to let the user select their preferred language, the selected language will be the “current locale” value. You can use that value to select the email template to use. In this mode, the comparison value should be one or more language codes (separeted by a comma if there are more than one) that the template should be used for. It is important that the language code in the comparison value exactly match the code the website is using. A list of the codes WordPress uses can be found here.
It is also possible to use a value in the record to determine the email template. If the user can select a preferred language in their record, you can use that value to determine which template to use. You do this using the “Field Value to Fixed Value” setting, and the comparison value works the same as it would using the current locale value.
User Feedback Messaging
For the “signup submission” and some other actions, the user is presented with a feedback message on the screen, and this can be customized on a per-template basis as well. Just put your message in the “user messaging” field and it will be presented to the user. Each template has it’s own user messaging field, so each type of signup (for instance) can have different messaging.
Email Session Send Limit
This plugin is not intended to be used as a mass-emailer: it has a built-in limit to the number of emails that can be sent in a single session. This means that if you try to send an email to more than 100 (the default limit value) recipients, only the first 100 will be sent. The main reason for this is the plugin does not have the capability for extended operation that would be needed to send to a larger list of recipients. Technically, the script sends all the emails in one operation and most servers will have a limit to how long a single operation can run, typically 30 seconds.
The easiest way around this limitation is to send your emails in batches of 100. If that is not practical, I’d suggest you use either a newsletter plugin or a 3rd party mass-email service.
Another consideration is the plugin does not provide a mechanism for an “opt-out” or unsubscribe which is required by law on mass email in some areas. If you are using shared hosting, in most cases sending mass email is not allowed, and there will be a low limit to the number of emails sent in a hour. While it is possible to override the plugin email session send limit value, this is not a supported use of the plugin.
An Example of Using a Comparison Against a Fixed Value
To illustrate this, let’s suppose you have a registration form for two different kinds of registrations: one for students and one for teachers. To set this up, create a new template, (it will be for the students) and set the “Send Action” to Signup Submission. Enable the “Send On Condition” checkbox and below that, you’ll see new fields.
First is “Participants Database Field” set that to the name of your “type” selector in your signup form, so that the template knows which field to check.
Next, select an Operator: in this case you want “Equals” because you’re testing against an exact match, as you’ll see.
Now, set up the comparison value. To check the submitted value against a specific string, choose “Comparison Value” and then below that, type in the value that the template will look for. If the applicant is a student, the comparison value might be “student.” If the incoming registration submission has a “type” value that equals “student” then use this template and send the email.
Next, you set up another email template for the teachers. It will be checking the same field, but for the value “teacher.”
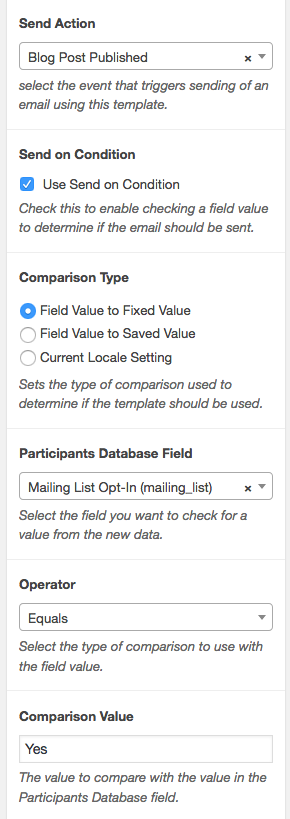 Sending an Email When a New Blog Post is Published
Sending an Email When a New Blog Post is Published
If you’d like your list to receive an email when you post something new, use the “Blog Post Published” email action in your template.
You can use several tags in the email to include content from your blog post: [post_title], [post_content], [post_excerpt], etc. The [post_content] tag will include the whole article, including any images. (embedded media such as audio or video won’t work, however) To provide a link back to the post, use the [post_permalink] tag to generate the link. The post featured image can be included with [post_thumbnail].
Set up your “Send on Condition” to only send to those who have elected to receive your mailings. For example, if you have a checkbox for people to opt-in to your list use that as your condition for sending the email…such as in the example to the right here.
This is not a “mass-email” feature, you will be limited to 100 emails generated by this action. See above for the reasons why these limits are in place.
The “Blog Post Published” email action can also be used to send notifications to a plain list of emails also, of course.
SMS Messaging
It is possible to configure an email template to send a message to a cell phone. To do this, you need to know the cell service provider’s SMS Gateway email address. You can usually find it easily with an internet search using your service provider name and “SMS Gateway” Once you know the gateway email address for your phone, just use that as the “recipient” and when the email template is triggered, it will be sent to the mobile phone as a text message.
Of course, this will have no support for formatting and very limited support for images and media, but links will work fine.
It is not possible to send an SMS message if you only know the phone number, you must know the service provider for the number as well.
Product Settings
The Email Expander Add-On does not use a settings page, instead, each template has it’s own configuration.
Email Title
Gives the template a name. If you have several templates, it’s a good idea to use something descriptive here so you can find the template next time you need to edit it. You can change this any time, it won’t affect the template’s function.
Email Setup
Sender Name, Sender Email
The email should be from a legitimate sender so the recipient knows it is not spam. Value tags are allowed.
Recipient Name, Recipient Email
These will often contain value tags so that the email is sent to the person registering. This could also be any fixed email address. The name is optional.
It is possible to send the email to multiple recipients. If you want to include a fixed email address as a CC or BCC (such as to an administrator), there are fields for that below. If you need to send to multiple email addresses using value tags from the record, you can enter those here as a comma-separated list of email addresses, for example: [email],[email_2]
Subject
The subject line of the email, can use value tags.
Email Body Template
The is the main part of the email, you can put HTML, headings, images, styles, etc., but be aware that many email clients have limited ability to render HTML Keep it simple for best results.
Extras
CC, BCC Recipients
Just under the attachments are settings where you can add additional recipients to the email. BCC recipients won’t be visible to other recipients, while CC recipients’ emails will be visible to all recipients. This field does not process value tags, you can add more recipients using values tags in the Recipient Name and Recipient Email fields above.
Attachments
This section allows you to include files with the email. Simply select a file (either from the media library or upload a file) and the user will receive the file when they get the email. You can include multiple files by adding more attachment lines. Remember that any attached files will have to be downloaded by the recipient, so keep it small to avoid problems on the receiving end.
User Messaging
Some actions use this field to show the user a message after the action has occurred, such as after submitting a signup form. This gives you a way to customize the user feedback message according to the email template that was used to send an email.
The Send Configuration
Each email template may have a “Send Action” that determines when the email will be sent. Some of these are automatic, some are manual: waiting for an action by an administrator to be sent.
Signup Submission: the email will be sent when a signup form is submitted. This action duplicates the default action of Participants Database, and so if this template gets used, it prevents the default email from being sent. This means that if you set up a template here that sends on certain conditions, the regular signup email will be sent unless those conditions are met.
Frontend Record Update, Backend Record Update: this action happens when a record is updated. The frontend update happens when a user edits the record after accessing it with their private link, or when the frontend record edit form is used in any other way.
Frontend Record Pre-Submit Update: this action happens just before the updated record is saved on the frontend. This gives you a chance to check for a changed value because you’ll have both the new and old values to check against.
Multipage Record Update Thanks: this email is triggered when a user completes a multi-page record edit form. It requires that the user end up on a page with the [pdb_signup_thanks] shortcode when the final page is submitted.
Admin List “With Selected” Action: this gives you a way to define a custom email that is sent manually to a selected list of recipients by an admin in the backend. If you set up a template with this action, it will appear in the bulk actions dropdown in the Participants Database admin list page so you can send your custom email to the selected members.
Note that this will only send to a limited number of recipients, 100 or less to avoid script timeouts, so it can’t be used to send out to your list of thousands. Also, be sure you know your web host’s mass email policy to avoid problems with your hosting.
Admin List With Selected: delete, approved, unapproved: this action is triggered when a bulk action is performed on the list. An email will be sent to every selected record when this action is triggered.
Send on Condition
This setting gives you a way to determine if the email should be sent. Enable this to have a condition checked before sending the email.
Participants Database Field
This selects the field that is tested. It must be a field that is included in the submission, either as a user input or as a hidden field.
Operator
This gives you several ways to make a comparison to determine if the email should be sent.
Comparison Value Source
When the value in a record is checked, it will be checked against the comparison value. This value can come from one of three places: either as a literal value, against the saved record, or against the current “locale” value.
Comparison Value checks the record value against a set value. This value is found in the “Comparison Value” field below.
Send on Field Value Change Only when checked, will only send an email when the record value is changed to the comparison value. It will not trigger if the comparison value matches, but isn’t getting changed. (this is only available when the comparison source is Field Value to Fixed Value)
Saved Value checks the incoming or new value against the previously saved value. This value is only valid when the trigger is a record update because it requires that the record be in the database beforehand. The purpose of this is to give you a way to check against a changed value, so that the email will only be sent when your selected field value is changed by the user or an admin.
Current Locale Setting: this value is the current language selected. If you have a multilingual site, this gives you a way to send a different email depending on the language chosen. It will be the usual WordPress language abbreviation, usually something like “FR_fr” or “BR_pt”.
Prevent Duplicates
If this is checked, an email that uses the same template going to the same address as an email that was sent in the last 24 hours will be blocked as a duplicate. This is mostly to prevent accidental resending.
F.A.Q.
Can I use this plugin to send a newsletter to the list?
That depends on the size of your list. If it is 100 or less, no problem. If you need to send to more than that, it’s possible (if a bit laborious) to send your newsletter in groups of 100 or less. Be sure you know your web host’s mass email policy, most shared hosting does not allow you to send lots of emails over a short period of time.
If your list is more than a few hundred, you’ll need to use a proper mass-email plugin or third-party service.
Is it possible to keep a log of all emails sent?
You can do this by installing an email logging plugin. I’ve tested Email Log and it works well.
Is it possible to get a notification when a user changes their record?
Yes, use an email template with the “Frontend Record Update” trigger. In the body of the email, you can use the [change_log] tag to show a table with all the changes the user made.
The emails are not sending: I'm getting a "Message body empty" error
This is most likely caused by another plugin that uses the global content filter. Participants Database be default applies the global content filter to the body of all emails so that other plugins’ functionality can be added to the message, usually by using a shortcode. Sometimes plugins alter the body text without any shortcodes.
The fix for this is usually to change the “Use WordPress Auto Formatting” setting in Participants Database (under the advanced tab) to a setting other than to use the global content filter. Be sure to test your email after changing this setting.

I'm getting sharing links or other unwanted content in my emails. How do I prevent this?
This is the same answer as the above question. You are probably using a plugin that adds sharing links or other dynamic content to your site content. You can prevent this from happening by changing the “Use WordPress Auto Formatting” setting in Participants Database under the advanced tab.
I want the recipient of the email to be determined by a selector in the signup form, how can I do this?
Often, you want to be able to send an email to a recipient based on some value in the data submitted by a signup form. You don’t want to just put the email addresses in the form, so how is this possible?
This can be a little tricky to set up, but it’s not really complicated.
The first thing you need to do is set up your selector so that it can save a value that uniquely identifies the recipient. What that is really depends on your application. It could be a name or an ID number…anything that you can use to find a specific email address to send the email to.
Next, you need to use the “value tag” for the selector in the “to” section of your email template.
Then, you set up a filter that takes this identifying information and gets the email address to use: the value tag in the “to” slot is then replaced with the recipient’s email address. The email template has a filter just for this purpose. I have written up a gist that shows you how to filter the recipient value and get your email address:
I have two different signup forms, and I want each form to send a different email. How to set this up?
In a scenario such as this, you’ve typically got two signup forms on two different pages. For each one you plan to send an email for that particular submission.
To do that, we need two things:
First, set both templates to send on the “Signup Submission Thanks” action. (Also: in the Participants Database settings, under the “Signup Form” tab, deselect the default email for the signup form so you won’t get that triggering also.)
Second, we’ll need a way to differentiate the two submissions. The method I describe in this article “Multiple Databases” in Participants Database will work here: set up a hidden field that will be included in the signup form that records the name of the page the signup form is on. This is done by placing post->post_name in the “default” setting for the hidden field.
Back in your email templates, on each one, set up the “Send on Condition” to match the name of the page that corresponds to the template you want that registration to use:
- Enable “Send on Condition”
- Select “field value to fixed value”
- Select the hidden field
- Set the fixed value to the name of the page that will trigger the template: this will be different for each one
There are two other methods worth mentioning for determining which template to use: you can set the value of the hidden field in a custom template, or you could give the user a radio button or other selector, and use that value to determine which template is used.
I want to send an email to a group within my list, how do I do that?
OK, easiest way to do this is to define your email template and set it to go out as a “PDb Admin List With Selected Action” Now, go to the admin list page, and use the filter to show only the people you want to send the email to.
Now, all you have to do is select all (checkbox at the top of the column of checkboxes) and then select your email from the “with selected” dropdown, hit “apply”, confirm, and they will send.
You can define several emails like that if you need to send out different ones to different groups.
How do I send an email from another script?
If you have some custom code and you want to use the Email Expansion Kit to send an email, it is very simple. First, of course, define the template you want to use. At the top of the template edit page, you’ll see a numeric ID for the template. You’ll use that to invoke the template in your code.
In your code, use a function like this:
\cpt_email_templates\sender::send( $template_id, $record = array(), $context = '' );
Where $template_id is the numeric ID of the template you want to use.
$record is an associative array of data to use. This would normally be a Participants Database record, but it can be any associative array of data to be used in the template. This is optional, you don’t have tp include data, it is only needed if you want to display the data in the template.
$context is an optional string to name the context of the send, it is only for the purpose of labeling the send operation. This is useful of you are using other filters on the email send process and you want to know the source of the email. The context value will also be added to the header of the email so you can use that to identify the code source of the email.
How do I wrap the email with a DOCTYPE declaration or use an HTML framework for the email body?
This is possible, there is a filter pdb-template_email_html_body that you can use to wrap the body of the email with your HTML framework, or add the DOCTYPE declaration. This can be helpful in addressing layout issues due to inconsistent application of CSS layouts in email clients.
Check this article for more information on that: Which Code Should I Include in Every Email?
Here is an example plugin that shows how this can be done:

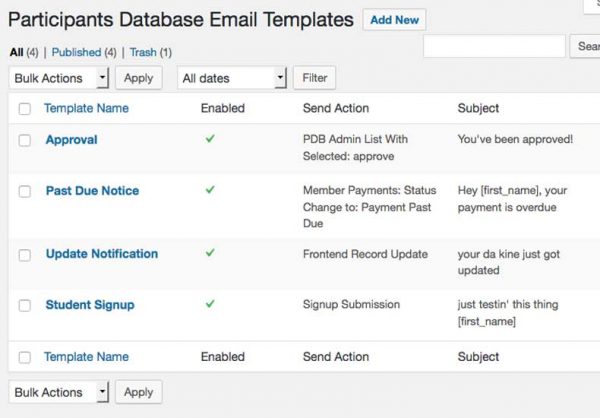
HI
Just struggling to make a sent email work. States:
Fatal error: Call to private method cpt_email_templates\controller::do_template_send_list() from context ” in /var/www/html/seabees/wp-content/plugins/pdb-email-expansion/cpt_email_templates/controller.php on line 171
Are you able to advise, please?
Hi Dave,
Can you tell me what PHP version you are using?
Just installed and tested the email plugin with a new template PDb Admin List with Selected Action. Simple to use, but in my test I selected two recipients – one at yahoo.com, the other at gmail.com. Both sent from PDB, but with errors, and not received by participants. Did I miss a config step? The following is from the gmail error message: host gmail-smtp-in.l.google.com[108.177.103.27] said: 550-5.7.1 Unauthenticated email from yahoo.com is not accepted due to domain’s 550-5.7.1 DMARC policy.
These errors are to do with your hosting email setup. You should talk to your web host about this issue.
Yep, error on my end. Thanks for the prompt reply and great product.
Hi Roland,
trying to send emails I suddenly get the notification “Email failed to send” “Message body empty” – though no settings have been changed, and yes, the filed “message body” is correctly filled.. any ideas what could have happened? (I used to send a lot of emails without having any problems ever since installing the email expansion kit…)
Thanks a lot, Andrea
I’m not sure what the exact problem is here, but I suspect it has something to do with the rich text filter (an email body is rich text) which can be affected by other plugins. Did you install or update another plugin recently?
You may want to try testing the email using a different setting for the “Use WordPress Auto Formatting” setting in Participants Database.
Let me know how that goes.
Thanks a lot – changing the setting in “Use WordPress Auto Formatting” from “global content filter” to “none” did do it …
Good. That does suggest that another plugin was affecting the email body through the content filter.
Do I need to deactivate any of the default automatic emails in “settings”? Or are all these now automatically disabled?
Normally, no. Only if you are setting up an email in the expansion kit that replaces the email in Participants Database.
Hey Roland!
I absolutely love your database plugin.
What I’m trying to do is quite specific and I don’t think it will be possible but I thought I would check anyway!
I’m looking at the email add on – I have a database where people can register to be a ‘flight buddy for rescue dogs’. Currently, people can search the database and if they find a suitable ‘flight buddy’ then they can contact us and we can put the two people in touch,
If possible, I would like users to be able to search the database and then select an entry and have the site email that person with the contact info of the person that would like to use them as a flight buddy. Essentially cutting me out of the process of manually emailing and linking people together!
I want to do this in order to protect the ‘flight buddies’ email address, giving them the option to reply to that person personally if they want.
I’m not sure if that makes sense, hopefully it does!
Thanks!
Yes, your idea makes sense. It’s not currently possible to do this without some custom code, and although I am working on a plugin that will provide this kind of functionality, I can’t promise when it will be available. Several weeks probably.
Thanks Roland, I’ll definitely keep my eye out for it!
Hi Roland, How to setting “Primary Email Address” correctly ? Thank you.
The “Primary Email Address Field” is the field to get the email address to use when sending an email to someone who has a record in Participants Database.
For instance, if your signup form has the “fields first_name, last_name, work_email” the primary email address field should be “work_email” so that the email address in the “work_email” field is used to send the email to the person who registers.
Normally, this defaults to “email” and usually, you don’t need to change it. It is available if you want to use a different field for the mail email address.
Hello,
I tried to set the Email Expansion Kit to confirm (via email) the user any changes in the user data made in the frontend. I just like to get the same action as ‘Send Record Form Update Notification Email’, which is send to the admin. But, unfortunately, I failed. It does mean, I get messages after every click on the RECORD button, even if there were errors in the form. I tried to use the conditional value with ‘date_updated’, but it did not helped in this case.
Do you have an idea how to send an ‘update message’ to the user only in case when there was a real, any change in the user data made in the frondend?
Participants Database Email Expansion Kit is Version 1.8.4, Participants Database is Version 1.7.3.2.
Thanks for bringing this to my attention. After looking into this, I realized I needed to change the email actions so that the “Frontend Record Update” action works as expected. To do that I had to rename the current “Frontend Record Update” to help clarify how that one works. It is now called “Frontend Record Pre-Submit Update”
Then, I added a new action called “Frontend Record Update” that behaves as you expect.
You will need to update the Email Expansion plugin, then change your template action to “Frontend Record Update”
Hi, could you tell me, please, how to update the plugin? After checking for updates in WordPress plugins section I only get message ‘This plugin is up to date’. The paid plugins are updated this way or I need to download them manually (from where)? I only have the link to download the plugin I got directly after purchase. And using it I downloaded the same version of the plugin as during initial download.
Plugin updates are available automatically. When a new update becomes available, it will show up on the plugins page and the updates page.
Great concept, but try as I may, I cannot get the email expansion pack to send out email after I mark the check box in the “approved” column in my participants database.. I have read all of the tips and tricks sections, and troubleshooting, and test email sends out fine from the WP site, but alas, I can’t get this extension to work. Unfortunately, our webhost wont update the PHP version either .
Is there a possibility of obtaining a refund?
Thanks in advance.
Steve
Steve, of course a refund is no problem. Do you have reason to believe the PHP version is at fault?
I’d suggest you check the configuration of the “approved” field, make sure it’s a checkbox field and the values setting is simply “yes,no” with a default of “no”
Another possibility is the “Primary Email Address” setting.
Finally, if you have your PHP error log set up and turn WP_DEBUG on, you’ll get some status messages when you test the functionality that may help identify the specific issue.
Oh, another thought: this only works if you use the “with Selected” function in the admin list. It does not fire if you are simply editing a record on the “edit participant” page in the admin.
Roland – Just checked my PHP version and surprisingly it was at 5,3. I upgraded to 7.0 and emails are now being sent correctly. Thanks
Thanks, Tom, I appreciate the report.
Should work on 5.3, that is my lowest compatible version…looks like I need to fix something.
I just tried to send an email using an expansion kit template and a checked item in the participant list. The template had an attachment and the Send Action was set to “PDb Admin List with Selected Action”.
I received the following error when I selected the template and applied “Fatal error: Call to private method cpt_email_templates\controller::do_template_send_list() from context ” in /data/21/3/86/118/3086444/user/3439244/htdocs/wordpress1/wp-content/plugins/pdb-email-expansion/cpt_email_templates/controller.php on line 163″
When I use one of the Participant Database default actions like “send signup email” everything works fine.
Do you know what your PHP version is?