Description
This add-on is essential for anyone using Participants Database as an online directory.
An online directory provides a searchable list of businesses, practitioners, services, restaurants, hotels…anything where people need to consult a resource to help them find something they are looking for. Often, the listings in a directory will have user ratings, reviews, favorites, etc. to help the user make informed choices.
If you’re using or planning to use Participants Database to do anything like that, this add-on is essential to make your directory fully searchable and listings findable both locally and on the global web.
Please note this is an advanced plugin that requires a good understanding of WordPress to get the most out of it. It is not a “plug-and-play” type plugin, there are many ways to configure it, you will need to have a clear understanding of how WordPress works to get the desired results.
This add-on provides several important features to Participants Database:
- Selectively expose data from listings to search engines
- Make your listings findable with site-wide search, including third-party search tools
- Make it easy to add social interactions to Participants Database records such as social media sharing, reviews and comments (provided by core or other plugins)
- User Favorites so logged-in users can keep a set of records that they have selected
- Star Ratings so logged-in users can rate listings, even multiple types of ratings per listing are supported
With this add-on, your Participants Database records will be visible to search engines, social media. and general site searches. In addition, you can now use WordPress core functionality and third-party plugins that work with WordPress posts on your Participants Database entries. That includes things like commenting, reviewing and social media sharing.
Integrates Participants Database Entries with WordPress Posts
Normally, Participants Database operates as a completely separate database of content from all the usual forms of content on a WordPress site. This is good if the database contains personal or private information, but if Participants Database is used to create a public-facing directory or index, the database entries are not normally visible to search engines and other services that interact with WordPress content.
This add-on changes all that by selectively mirroring the Participants Database records as regular WordPress content. This means that when a search engine spider scans the site, it will see your Participants Database data as searchable content. You have complete control over what it sees, so that data from the record that should stay private won’t be indexed by Google or other search engines.
Star Ratings
With Directory Tools installed, you can make it possible for your logged-in users to rate listings with an intuitive 5-star rating widget. Each record has an average rating so you can show each entry’s rating and you can sort your lists and search results by that value putting the best-rated listings at the top of the results.
You can even have multiple star rating fields to give your users a way to leave a detailed, multi-value rating for each listing.
Favorites
With this add-on it is now possible for your users to choose favorites from the listings. Each record keeps a count of how many users have selected it as a favorite, so the number of favorites can be shown and you can sort your results according to which is most favorited.
Instructions
Proxy Posts
The big thing this add-on does is create something I call “proxy posts.” These are a new WordPress custom post type that mirrors the content in your Participants Database records. With this, nearly anything that you can do with blog posts, you can now do with Participants Database records. That includes social media publishing and sharing, reviews, comments, cross-posting etc… The big advantage for online directories is that now all the directory listings are exposed to search engines and can be indexed and searched like regular WordPress content. It is important to understand that proxy posts are not normally shown to your site visitors, the purpose of the proxy post is to provide searchable content to search engine spiders and general site search. When a proxy post is viewed on the website or indexed by a search engine, what is actually seen is the Participants Database single record display, and this is fully configurable and templatable.
How It Works
When proxy posts are enabled, every time a new Participants Database record is created, a proxy post is created using the information contained in the record. When a record is updated, the information in the associated proxy post is updated too, so these posts will always reflect the current data in the database. You have complete control over what information from the record gets placed into the proxy post, so you can pack lots of findable content into the proxy post while not exposing any private or administrative information you don’t need publicly visible. There is also a way to automatically create proxy posts for all your records, so if you’re coming to this with a database already full of entries, your whole database can be mirrored into proxy posts with a single operation.
Setting Up the Proxy Post Content
In order to provide the proxy post with it’s content, you need to decide which fields from the Participants Database record will be used. These are called Proxy Post Content Sources and it is necessary to set at least a minimum of them in order to create the proxy post. There are several parts to a post, and the plugin gives you control over how each part is filled with content when the proxy post is created or updated. Each part serves a specific purpose in terms of how the entry is seen and indexed by search engines or how the entry is shown in social media shares. These settings give you a way to assign which Participants Database fields will provide the content for each part.
Title – May be the most important in terms of search indexing, it should identify the listing, but should be short. Most search engines limit the length of titles, you won’t want yours to get cut off because it’s too long. Consider only using 1-3 fields here, shooting for a maximum length of 60 characters.
Content – provides the “body” of the listing, you may want to put as much information as possible in here.
Description – provides a short description of the listing, should be limited to 4-6 lines or 320 characters. That would typically be 3-6 fields, depending on what is in them. These are just general guidelines, it’s not enforced in any way.
Featured Image – If you are using the Image Expansion Kit add-on, you can also assign which field provides the featured (or thumbnail) image of the post. Only image fields can be selected for this. Together these configurations should create an accurate representation of what each listing contains.
Setting Up the Post Slug
The “post slug” is probably already familiar to you. That is the unique name that is used to show the post, and it is typically based on the title, but here, you can choose which fields are used to make up the post slug. The post slug will appear in the post URL, so it’s helpful if it is based on the name of the listing. To build the post slug, you have 1, 2 or 3 fields assigned to provide the words for the slug. The way this works is the first 1 or 2 fields are used to make the slug. If it is not unique, then the 3rd term is used. If there is no 3rd term defined or even the three together don’t make a unique slug, a number is added. You must have at least one field defined to make the post slug.
The URL Slug
So, we looked at the post slug, but what is the URL Slug that is at the top of the Proxy Post settings? This is a word that acts as a keyword to name the kind of thing you have in your listings, and also to tell WordPress that the post is one of your Proxy Posts. For example, let’s say your directory is for restaurants. You would probably want to use the word ‘restaurants’ as your URL slug because that is the kind of thing you have in your listings. That would also make sense in the URL…so if you have a restaurant called “Tip Top Lounge” The URL for that listing could then be something like https://yoursite.com/restaurants/tip-top-lounge. So think about how it will look in the URL because the word in your URL Slug setting will go just before the post slug in the URL. URLs that are readable and descriptive look more professional and authoritative, so it’s important to get it right. Also, this is not something you will want to change later because it will throw all your link rankings off because any reputation you’d built up for the old URLs would be lost.
Putting the Proxy Posts All Together
Now that you’ve got the basic configuration together, it’s time to create your proxy posts. First, make sure you have the “Enable Proxy Posts” enabled. Now click on the “Advanced Proxy Post Settings” tab. One setting you will want to check is the “Approved Records Only” checkbox. Be sure to have that checked if you are controlling the visibility of your Participants Database records with the “approved” field. Now, at the bottom on that tab is the button to create proxy posts for all your records. When you click that, it will load all the records into a queue and begin processing them in the background. When the page refreshes, it will tell you how many records it’s processing. It may only take a few seconds for a thousand records, but if you’ve got a very large number, it could take several minutes. Just check back in from time to time to see if it’s done. When the process is complete, it will give you a report on how many records were created updated, etc. You should use this function whenever you make changes to the proxy post content configuration so that all the records can be updated. If you are making individual edits, you don’t need to do this because the proxy will be updated whenever a record is edited.
Build the WordPress Permalinks
Once you’ve done this, go to the WordPress “Permalinks” settings page and save it. You don’t need to change anything, just click save so WordPress can rebuild all the permalinks. This is found under the “Settings” item in the WP admin menu. If you make any changes that affects permalinks to proxy posts, you need to do this again. You don’t need to do this when adding or deleting records.
A proxy post is a way to display a Participants Database record in a core WordPress context. This means that all the things you can do with any WP post, you can do with a Proxy Post, including discussions (commenting).
You must have the plugin configured to show the proxy post (which has its own page generated by WP) instead of the single record display (which is done with a shortcode). The settings to look at are “Enable Proxy Posts” (of course!) and “Use Proxy Posts for Single Record Displays” With those enabled, when someone clock on a PDB record in a list display, they will be taken to the proxy post’s page instead of the single record display. There are actually many ways to set something like this up, but this is the simplest.
Now that your records are getting displayed using the proxy post, you need to enable commenting. In the Directory Tools settings under the advanced poxy post settings tab, you’ll see the “Enable Comments on Proxy Posts” setting…that should be checked. Also, if there are any global WordPress settings that affect comments, you may need to check those too.
Commenting can be enabled/disabled on a per-post basis as well. You will see this if you edit the proxy post directly (see below).
With that set, commenting on each record (via the proxy post) will be enabled. Any other plugins you have installed that affect commenting will be applied if configured to do so by that plugin.
The Proxy Post Admin List
It’s possible to see all your proxy posts in the admin section: in the Participants Database menu is an item “Proxy Posts.” This is really just for reference because you don’t need to edit them from this page, the proxy post will be updated from the Participants Database record whenever that is edited. If you edited them here, you’d lose any changes you made.
The Proxy Post Archive
WordPress has an internally-generated page called an “archive” that displays all the posts of a specific post type. Directory Tools gives you some control over the appearance of this page: you can disable it, or if you want to use it, you can change the labels and description that is used in the header of the page. See the settings section for details.
To control the appearance of the proxy post archive page, you must create a WordPress theme template for it. If you don’t do this, a default template will be used. The custom template should be named “archive-proxy-post.php”. Take a look at this article for the details: Custom Post Type Template Files
User Favorites
There is another new form element type, “Favorite” that lets your users select records as a favorite, or maybe something similar to a “like” button. The general appearance of the favorites widget is set up under the “Favorite Settings” tab. The number of favorites for each record is saved, so you can use the number of favorites to sort your lists, showing the most-favorited entries at the top. To set up your favorites widget, create a new field on the Manage Database Fields page. Set the form element to “Favorite” and the widget will display in the record according to the location (group and order) of the field. You may have only one favorite widget defined. Along with the favorite widget is the user favorites shortcode, which is used to show the user a list of all their favorites. There are several settings that go along with this shortcode. To show the user a list of their favorites use this shortcode: [[pdb_user_favorites]] which operates essentially as a shortcut to showing a Participants Database list, but only with those records that the currently logged in user has chosen. The shortcode can use the “template” attribute to set the template…for instance to show the user’s favorites as a responsive list, you could use a shortcode like [[pdb_user_favorites template=responsive]] All that does is use the regular responsive template for the pdb_list shortcode, so you can easily use a custom template for that if you want. Further customizations to the shortcode can be added in the settings.
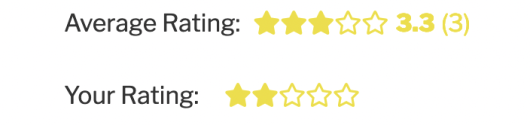 Star Ratings
Star Ratings
The Directory Tools add-on creates a new type of form element, “Star Rating” that gives your logged-in users the ability to rate your listings. Under the Star Ratings Settings tab you can configure the general appearance of the star rating widget. To place the widget, you add a form element to Participants Database (on the Manage Database Fields page) so that it will be included in your listings. When you add the form element, give it a name that describes what the rating is for, then set the form element of the field to “Star Rating” You can have multiple star rating fields, so if you wanted to give your users the ability to rate several things separately, you can do that. The way this works, is when a logged-in user views the record detail display, their rating is visible. They can select the “stars” to rate the item any time. When they click, the rating is saved. Each record stores the average rating, so you can easily sort your listings by rating by selecting the rating field as your sort field.

Average Rating Display
When the rating field is displayed, it shows the average for all ratings of the record. This average is normally shown as a set of star icons, but it can be configured to also show a numeric average. This is configured in the rating field definition “attributes.” To show the numeric average, use the average_numeric attribute. The value tells the number of places to use in the numeric average: 1 will show one digit after the decimal point, 2 will show 2, etc. To show only the integer value, set the value to “true” (a 0 will read as false, and prevent the value from showing at all).
To prevent the average rating star icons from appearing, use “average_stars::false.”
User Not Logged In Message
Both the Star Rating and Favorites widgets require the user to be logged in in order to rate or favorite a listing. It is possible to configure a message with a link that will be shown instead of the rating or favorite widget if the user is not logged in. This is configured in the field “attributes” parameter like this example:
login_message::Please %Log In% to rate this.
The % signs show where the login link should be placed. In the example above the phrase “Log In” will be linked to your site’s login page. The redirect will be set so that the user will come back to the listing page after logging in, so they can rate or favorite the listing right away.
The Overall Ratings Field
If you have several ratings fields defined, it might be desirable to have a way to sort and display an “overall rating” that combines all the ratings into a single number for each record. To use the Overall Ratings field, you must create a new field on the Manage Database Fields page. Next, change its form element to “Overall Rating” and then configure it to display like any other field. This field cannot be edited, but it is updated every time a new rating is submitted, so it will always show the current overall rating value.
Settings
Proxy Post Settings
Enable Proxy Posts
Check this to use proxy posts. It defaults to unchecked so that you can configure the proxy post content sources before turning it all on.
Use Proxy Posts for Single Record Displays
This changes how the “single record display” or detail page operates with Participants Database. When checked, the detail links usually shown in Participants Database list displays and search results will be changed to point to the proxy post instead of the regular single record display. This means you don’t need a page with the [pdb_single] shortcode on it any more, this is now handled by the proxy post. This is important if you are using third-party plugins to add functionality to your single record display. For example, if you are using Jetpack and have social media sharing enabled, this will add social media sharing buttons to your single record display. Note that you must configure your third-party plugin to add its functionality to Proxy Post custom post types.
URL Slug
This is the generic term used to identify your single listing display in the URL. For example, if your directory is for hotels, you might want to set this to “hotels” so that the URL that shows in individual listing will have /hotels/ in it. This string must be unique to your site because it is used to tell WordPress to show the proxy post for the listing. So, in the example, there must not be a regular page that uses the slug “hotels” because that will confuse things and cause problems.
Content Source Fields
Post Title Source Fields
These are the fields that are used to construct the title of the proxy post. Typically, this will be 1 or 2 fields. It does not have to be unique to each listing, but you probably want it to be.
Post Content Source Fields
These fields are used to put together the content of the proxy post. You can, and probably should, put as many fields in here as you want publicly seen. For some fields, a label is added for clarity. The fields that have labels automatically added are any kind of selection field like dropdowns or radio buttons. This is so you don’t end up with a word in the content where it may not be clear what it is, which might look “spammy” to a search engine. The plugin tries to make the content look like regular content, even though it is constructed of several components. As long as the content seen in the proxy post is similar to the actual displayed content (proxy post content is not displayed directly on your site), you will be good. You can set your own label for other kinds of fields by adding a “label” attribute to the field definition. For example if you have a text field that had the year a business was established, you might want to add a label to that field put putting something like this into the “attributes” parameter of the field definition: label::Established in %s The “%s” will be replaced with the value of the field, so in the proxy post content it would read something like “Established in 1995.”
Post Description Source Fields
Choose several fields to make up the description text for the post. This content is sometimes seen in search engine results ans social media shares. It should be fairly short, the general guideline is 4-6 lines or 320 characters. It should have content that would serve as a brief summary of what the entry is for.
Post Featured Image Field
Proxy posts may have a featured image, and this selector lets you choose which image upload field can be used to provide the featured image. This image is mostly seen in social media posts, and it will often be displayed when the proxy post is viewed on your site. This depends on your theme. This setting is only available if you have the Image Expansion Kit add-on activated, and only single “Image Upload” fields can be used.
Post Slug Source Fields
Each proxy post (like WordPress posts in general) has a unique identifier called a “slug” that is used in the URL to view the post. There are three fields here: the first two are used to build the slug, but if that is not unique, the third term will be used to make the slug. The second term is optional, and if you don’t define a second term, then if the first term does not make a unique identifier, then the third term will be used. This can work out well if there are some listings in your directory that have the same name.
For instance if you have a business listing and the business name is your first term, you have a blank second term and then the third term is the city. For businesses that only have one listing, the slug will be the business name, but if there are several with the same name in different cities, the slug name would be the business name and the city.
Slugs are built by making it all lowercase, stripping out punctuation, then replacing spaces with hyphens so it becomes valid to use in a URL. This is the same process that WordPress usually uses to make the slug from the post title. If all three terms do not make a unique slug, a number will be added to the slug, just as WordPress does. If all the fields are empty, a random number ID will be used as the slug.
First Slug Source
This one must be set, it is the primary word or words used to make the slug.
Second Slug Source
This one is optional, but if defined will be added to the first term to make up the slug.
Auxiliary Slug Source
This is the “tie-breaker” that will be used if the slug built using the first one or two sources is not unique.
Advanced Proxy Post Settings
Approved Records Only
If selected, only records that have been approved will be included in proxy posts. This will prevent unapproved records from getting indexed or found in site searches. Read the Approving Records section of the docs for more info. If you are using record approval, you should keep this checked so unapproved records don’t show up in search results. Note that for search engines, unapproving a record does not immediately remove it from search results.
With this setting set, if a record is approved, a proxy post will be created for that record. If the record is unapproved, the proxy post will be deleted.
OpenGraph is a standard set of HTML meta tags that is used by Facebook and many other social media sites. It provides the data that the social media site uses to construct it’s shares. For example, if you share a page or post to Facebook, it will show an image, a title, some text, etc. That information comes from the OpenGraph tags in the HTML of the originating post. Enabling this places OpenGraph tags based on the proxy post content in all single proxy post pages. You may want to disable this if you are using another plugin that generates OpenGraph tags so there isn’t a duplication. To check on your OpenGraph tags, you need to view the HTML source of your page. Look at the bottom of the <head> tag. There are also several online tools for checking your meta tags. If you want your content shared to social media, it is very important these tags are included in the page HTML.
Proxy Post Display Configuration
Display Using PDB Shortcode
If this is enabled, when a proxy post is viewed on your site, a [pdb_single] shortcode is used to display the content. In most cases, this is what you want, but you can uncheck this and display the proxy post using its native formatting. If you do choose to show your content using the WP native formatting, you can use the normal WordPress templating system to format the content.
When this is enabled, a [pdb_single] shortcode is used to display the record. By default, the fields shown will be the same fields that are used to create the proxy post content, but you can override that with the settings below.
You must use this setting if you want to display dynamic content (such as Participant Logs) with a Proxy Post.
Note that the WP template for displaying the proxy post is always active, so for the general layout of the page, that template determines how that works. The difference is, with this option checked, the “content” part of the post is replaced with the single record display for the record.
For more information about using WordPress custom post type templates to control the layout of proxy post pages, check this article: Custom Post Type Template Files
Show Content Fields Only With Shortcode
With this setting, only fields that are configured in the “Post Content Source Fields” setting will be displayed. With this unchecked, all public fields will be displayed. This only applies if the “Display Using PDB Shortcode” setting is enabled.
If you want to determine which fields are shown independent of the “Post Content Source Fields” setting, uncheck this setting, and use the “Single Record Shortcode Extra Attributes” setting to control which fields or groups are displayed on the proxy post page.
The default is to have this option checked, and in most cases, that is how you should do it.
Enable Comments on Proxy Posts
This setting allows you to globally enable comments on all Proxy Posts. If you want your users to be able to leave comments on your listings, you can use this setting to turn that on for all proxy posts. Note that you will not be able to turn commenting off for individual listings if you use this setting.
With this setting unchecked, commenting will be off by default, but you can enable comments on individual proxy posts using the Proxy Posts page in the Participants Database admin menu. To enable commenting on a per-listing basis, select the proxy posts you want to allow commenting on, then do a “mass edit” on those items, enabling comments by checking “allow comments.”
When proxy posts are using the [pdb_single] shortcode to show its content, you can use this setting to add attributes to the shortcode. You should enter the attributes in the same format you would when setting up the shortcode directly…but without the shortcode name and brackets. For example, if you wanted to use a different template and only show certain groups of fields, the normal shortcode for that could be something like: [pdb_single template=bootstrap groups="main,address"] To set that up for the proxy post display, you just need to put the attributes in the setting, like this: template=bootstrap groups="main,address"
This is just like the above setting, only for the context of a proxy post archive page or search result. You will likely want to show only a small set of fields here so the list won’t take up a huge amount of vertical space. For example: fields="address,phone,email,website"
Proxy Post Archive Configuration
Enable the Proxy Post Archive Page
When this is checked (as it is by default) there will be a page on your website that lists all of the proxy posts. It is normally accessed using the “URL Slug” value you have defined above. For example, if the URL Slug is set to “participants”, the archive page will be available at this URL: https://xnau.com/participants.
If you had this enabled and want to disable it, you must resave the WP Permalinks after you uncheck this setting so that the permalink to the archive page is deleted.
General Name
This is the generic name of your proxy posts. It names what the posts (and your PDB records) represent. For example, if you’re using Participants Database as a membership list, you might want to label the proxy posts “Members”.
Singular Name
Generic name for a singular proxy post, for example: “Member”.
Description
This is a generic description of proxy posts, which is shown under the title on the archive page. For example, “This is a list of all our active members”.
Create or Update Proxy Posts for All Records
This button initiates a full scan of all your Participants Database records and creates or updates the proxy post for each one. You must have the minimum content configured for this to be available, so if the button is missing, set up the proxy post content source fields first. When you start the process, it will tell you how many records it’s going to process…this will be all your records. After a minute or more (depending on the size of your database and how much work needs to be done) you can refresh the page and when the process is complete, it will give you a simple report on what it did:
- created – there was no proxy post for the record so it had to be created
- updated – the proxy post needed to be updated because the content or the configuration changed
- skipped – there weren’t any changes to update in the proxy post
- deleted – the record was not approved (or doesn’t exist), but there was a proxy post for it, so it was deleted
This operation should be performed just after first configuring the plugin, and then any time there are changes to the proxy post content configuration so that everything will be brought into sync. You don’t need to do this if you are editing records or importing a CSV, this happens automatically in those cases.
Star Ratings Settings
Star Icon
Select the icon to use for the star rating widget.
Star Color
Sets the color of the icons and ratings count.
Average Rating Label
When the average rating is shown, use this label. Blank it out for no label at all.
User Rating Label
When the user is shown their rating, use this label for the value.
Favorite Settings
Favorite Icon
Select the icon to use for the favorite widget.
Favorite Icon Color
Icon color to use for the widget.
Show Total Favorites
When enabled, the total count of favorites for the record is shown.
Total Favorites Label
When the total favorites value is shown, use this label.
User Favorite Label
When the user is shown their favorite status for the record, label the value with this.
Favorites Shortcode
No Favorites Message
When the user views their list of favorites, but they haven’t favorited any entries yet, this message is shown.
User Not Logged In Message
If the user views the user favorites list, but is not logged in, this message is shown. The words between the %s tokens will have a link to the login page. This link will return them to the user favorites list once they log in. Leave the tokens out if you don’t want the link.
The user favorites shortcode is just a wrapper for the Participants Database list shortcode, so you can customize it in the same way. If you want to add any additional attributes to the list shortcode, you can do that here. For example to make sure unapproved records are not shown, you could use a setting like this: filter="approved=yes"

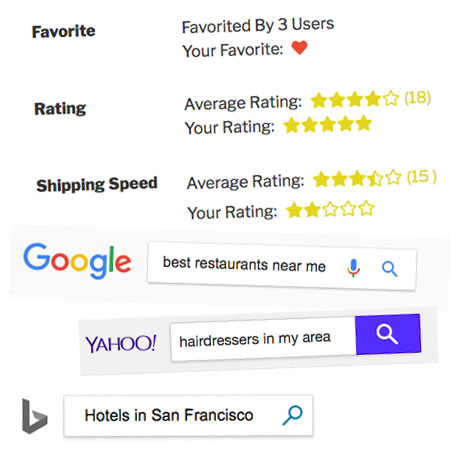
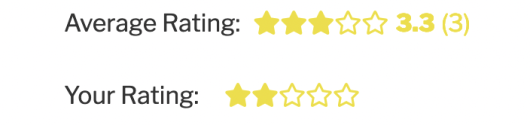 Star Ratings
Star Ratings
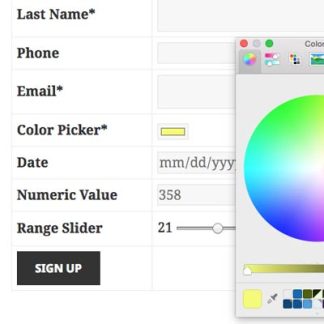
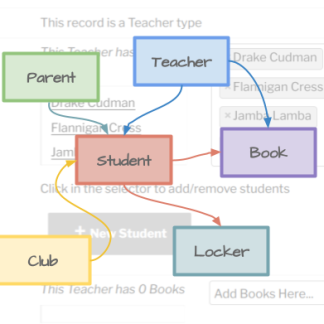
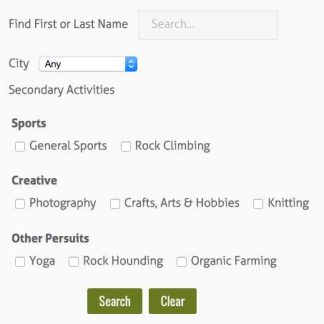
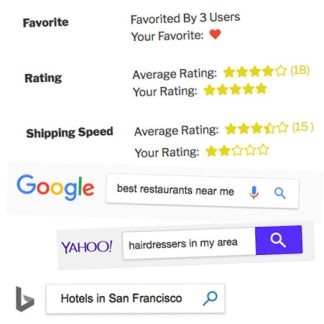
Christoph Holzhey (verified owner) –
I think the directory plugin is awesome. Thanks again!
One question: I can’t find a hint on how to integrate the core comment feature in pdb-single view. Is there a database field or do I have to use a shortcode?
Roland Barker –
Thanks!
I added a section to the plugin instructions that explains how to set up commenting, look for “Allowing Commenting on Proxy Posts”
Please post any follow-up questions to the support forum, thanks.