A Participants Database Add-On providing two different configurable multiple-field search capabilities.
Product Setup
The Combo Multisearch Plugin offers two main search control types: a single text input (like a search engine) or a set of selectors/checkboxes/text fields that provide a search term for each field. Both search types may be used, but in most cases, you’ll be using one or the other.
Setting up the Combination Search
Combo Search provides a single-input search that will look in multiple fields for a match to a single input. Use this search type in situations where a simple easy-to-use interface is desired to search the database.
To set up the Combo Search, you’ll need the names of all the fields you want searched with the user’s input. Type the names as a comma-separated list into the “Combination Search Fields” setting. To disable the combo search, leave the setting blank.
The “label” and “placeholder” settings give you two ways to prompt the user. The “label” is shown alongside the text input, and remains visible when the user types in their search. The “placeholder” is shown inside the text input, and disappears when the user begins to type in a search. A placeholder is good when you don’t need to explain much and want a clean, simple interface. The label is good for situations where you want to explain a little bit what the search is for. You can use either, neither, or both if you want.
Combo Search Modifiers
The “combo search modifiers” are a set of radio buttons to allow the user to set the type of search desired: “any,” “all,” or “phrase.” When enabled, these radio buttons will be shown next to the combo search input. There is a default search type that will be initially selected, and this is also the search mode that will be used if the combo search modifiers are not shown.
Autocomplete
“Autocomplete” is also known as “autosuggest” and provides the user with a list of suitable search terms. The list of suggested search terms is shown as a pop-up window when the user begins typing, and the list is pared down as the user types in more letters. The list of autosuggest words is drawn from the database, so it can reliably guide the user to search terms that will yield results. The fields that the autocomplete terms are drawn from is defined in the “Combo Search Autocomplete Fields” setting. It is a list of field names like the “combination search fields” setting. This means that the combo search can search on fields that don’t contribute to the autosuggest. This is helpful in cases where some of the fields searched contain blocks of text, which could add a lot of useless terms to the autosuggest list.
The terms that are available to the autosuggest are limited by the list shortcode filter, so data from records that are prevented from getting displayed won’t show up in the suggestion list.
Configuring the Multi Search
Multi Search provides a comprehensive interface for searching on multiple fields using a separate input for each field. This is best for situations where a precise, complex search is needed (such as a technical database) or in situations where you want to show the viewer what kind of information they can search by (for example, a services directory).
Starting with version 2.0, the multisearch fields are defined in a special interface under the “Multi Search Fields” tab in the plugin’s settings. In this new interface, each field in the multisearch can be customized in several different ways, changing how it looks, how the user may interact with it, and how it finds matches. Which options are available to a field depends on the type of field it is as defined in Participants Database.
If you already had Combo Multisearch set up and are updating from an older version, your fields will still be configured as before, only now you can fine-tune how each field works.
On this page, you configure which fields will appear in the multisearch and in what order. The display shows a list of all the fields configured for the Multi Search so you can edit the parameters of each one. You can add as many fields here as you want, you can also also delete and re-order them.
Note that fields that are included in the Combo Search configuration are not available for Multi Search; remove them from Combo Search to make them available in the “Add Field” selector.
Field Parameters
Each field in the list of fields has its own parameters where you can change how it is presented or how it works. There are several parameters, and which ones are available to each field depends on the field type. Here is a description of the parameters:
- Label – This defaults to the normal field title, but if you want to give it a different label in the search interface, you can do that here.
- Help Text – defaults to the field’s help text, but you can choose a different help text for the search interface.
- Attributes – allows the addition of HTML element attributes, such as the “required” attribute to selectively make fields required in the search interface.
- Input Type – depending on the original field type, there will be several different ways the field can be shown in the search interface.
- Include Label in Result Summary – when checked, the field’s label will be shown along with the searched-for value in the search result summary.
- Database Values in Selector – for any kind of selector input type, instead of showing the configured field options, the options shown in the control will be drawn from the database.
- Show “Any” Option – for selector input types, enabling this shows an option that will match any value in the database: this is essentially a “reset” for the selector, removing it from the search. Uncheck this if you want to force the user to make a selection.
- “Any” Option Label – when the “any” option is shown, this is how it will be labeled. You can leave it blank for a blank option.
- Multiselect “Or” Mode – (only for multiselect input types) if this is checked, the search result can match any of the values selected, instead of needing to match all of them when using “filter” mode. This setting makes no difference when not using filter mode because the values will be treated as an “or” in that case anyway.
Multi Search Field Input Type
Some field types will have several options available for the “Input Type” selected in the Multi Search Fields interface. A text field can be shown as a text input (of course) but also as a dropdown selector that shows a list of values taken from the database entries. Dropdown fields can be shown as a dropdown or as a multiselect, giving the user the ability to select several possible matches for that field.
Determining Which Multi Search Fields are Shown
Normally, a list shortcode configured to show the Combo Multisearch control will show all the fields you have configured in the Multi Search Fields interface. It is possible to determine on a per-shortcode basis which fields will be shown in the interface, as explained in the “Showing the Search Control” section. If you want to do this, you must configure all the fields you will show in all shortcodes, and then use the “search_fields” attribute in the shortcode to determine which of the configured fields to show in that particular display. In other words, you cannot add a field in the shortcode that has not been added to the Multi Search Fields configuration.
Filter Search Mode
The Combo Multisearch has two general modes of operation: Filter Mode on or off. With filter mode “on,” all chosen search values must match the record’s values for it to be included in a search result. If filter mode is “off,” a record will be included in the results if any of the provided search terms matches the record’s values.
When filter mode is on, any multi search fields that are configured with the “multiselect or” option will only require that one of the selected values in that field is a match. With “multiselect or” deselected, all the options selected for that field in the search must match.
Each search type, combo or multi, has a “Whole Word Match Only” switch so that text searches will only match a complete word in the search, not portions of a word. For multi-search controls, this only affects text inputs where the user types in the search term.
Searching on Date Fields
“Date” type fields can be presented as a single input or as a range with two inputs.
When using a single input, the search will attempt to include all records that correspond to the entered date.
When using the ranged inputs, the range will always include the date entered for the end of the range. For example, if the range is entered as “June 1, 2020” through “June 10, 2020” records that have a date of June 10, 2020 will be included in the result.
Partial Dates Supported
When using “date” fields in multisearch, it’s possible for users to enter partial dates, such as just the year, a month and a year, or just a month. For example “2010” will return all results with dates within that year. Entries like “March 2010” would return all dates within the month of March 2010. It’s als possible to enter a month: an entry of “May” will return all records with dates that are within the month of May in the current year. Partial dates can be used with ranged searches also: for example a search of “2000” through “2010” will return all dates between 2000 and 2010, inclusive.
When using a ranged input, if one of the inputs is left blank, it is assumed to be the current date. You can override this behavior by adding “required” to the attributes setting for the date field in the multisearch fields configuration.
Returning to the Search Results
Under the General settings tab is an option to enable restoring the previous search when returning to the search page. This is convenient for users who need to navigate away from the search page and wish to return to the same page of results. If this is unchecked, the search page will be reset every time it is loaded.
Showing the Combo Multi-Search Control
The Combo Multisearch Add-On provides its search capabilities through the use of a special template. There is a template for the list display and for the stand-alone search display. Once the plugin settings are defined, the template must be called in the shortcode like this:
[pdb_list template=multisearch ]
The plugin now also includes a table-less responsive template for the list multisearch shortcode:
[pdb_list template=multisearch-responsive ]
Or for the standalone search like this:
[pdb_search template=multisearch ]
If you are using the pdb_search shortcode, be sure to read Using the Search Shortcode as it can be tricky to configure.
It is possible to define the list of multisearch fields to search in the shortcode, drawn from the list of fields configured in the mutisearch fields setup. For example:
[pdb_list template=multisearch search_fields='company,city,state']
If you have both combo and multi searches configured, the combo search will only show if “combo_search” is included in the field list.
If you want a particular shortcode to show the combo search only, you can set that up like this:
[pdb_list template=multisearch search_fields='combo_search']
It is not possible to determine which fields are included in the combo search in the shortcode due to search optimization.
Setting Up a Remote Search
If you need to have the search control in a different location then where the results are displayed, you can do that with the [pdb_search] shortcode. You need to use the “target_page” attribute to tell the search shortcode where the results are to be displayed. The [pdb_list] shortcode is used to display the results. (Check this page for more on using the search shortcode…) For example, if your results are displayed on a page named “listings” then your search control shortcode will be like this: [pdb_search template=multisearch target_page=listings]. That shortcode can be placed anywhere. If you want to put it into a sidebar widget, you’ll need a plugin that will allow a shortcode in a widget. Then, on the “listings” page, put [pdb_list]. There is no need to set the template to multisearch unless you want another search control to appear at the top of the results.
Target Instance
In cases where the [pdb_list] shortcode is on a page with other Participants Database shortcodes, you may need to set the “target_instance” attribute to target the specific list shortcode where you want the results to appear. To find the target instance value, you must inspect the HTML. At the top of the list display, you will see a classname in the wrapper such as “pdb-instance-2” That means the list is instance 2, and you would need to put that value as the target instance in the search control shortcode, like this: [pdb_search template=multisearch target_page=listings target_instance=2].
F.A.Q.
Can I use both the Combo Search and Multi Search at the same time?
Yes, you can, but the set of fields selected for the Combo Search Fields should be different than the fields configured in Multi Search Fields. It will still work, but the results might not be as expected because the combo search will override the multi search if both are searching on the same field.
Is it possible for the user's last used search to be restored when they return to the search page?
Yes, there is a setting under the “General” tab in the Combo Multisearch settings called “Remember the Last Search” and if checked, it will store the search parameters for the last search on the user’s browser. This means that even if they leave the site and come back later, the last search they used will still be there. If “Clear” is clicked the stored search is erased.
I want to pre-load the search terms when linking to the search page. How do I do that?
Yes, it is possible to place the search terms in the URL, and they will pre-load into the search form.
For Multi Search, each field you want to preload a search term into needs to be named and given a value. For example, you want to take the user to the search page set up to find all the brewpubs in Seattle. Your link would look something like this:
https://xnau.com/search/?city=seattle&business_type=brewpub
The “city” and “business_type” fields would then be filled with the vales in the URL. Of course, the fields named must be configured to appear in the Multi Search inputs.
You can do the same for the Combo Search, but there is only one field, named “combo_search” so if you wanted to do the same kind of thing as our example above, you could use a URL like this:
https://xnau.com/search/?combo_search=seattle%20brewpub
You’ll notice the %20 in the search term: this is code for a space, this is needed because URL’s cannot contain spaces. Take a look at this reference to learn more about using query strings in URL’s.
I want to combine Combo Multisearch with Locations Map to show search result locations in the map. How can this be done?
Right now this doesn’t work using the “auto placement” of the locations map. You can get it all working together using a custom template I’ve created a template that will do the job here:
https://gist.github.com/xnau/39afbf647d78e85a7acdba4b0da30530
You’ll need to download that template, and place it where Participants Database can find it. This is explained here:
Using Participants Database Custom Templates
Once that’s done, change your shortcode to something like this:
[pdb_list template=multisearch-map]
I've got a very large database, are there any problems with this plugin with large databases?
Mostly, the size of the database is not going to matter at all, MySQL is pretty efficient with large databases.
There is one setting that will be affected, that’s the “Autocomplete” feature of the Combo search. For a very large database, you could get some memory errors with this feature. Two things you can try for that problem: limit the number of of fields that are going into the autocomplete (using the “Combo Search Autocomplete Fields” setting) which will cut down on the number of terms loaded into the autosuggest. Second, if your database is realy, really large, you may need to turn autocomplete off altogether.
If you are concerned with database performance issues, it’s a good idea to tune your server for better performance. You may want to ask your web hosting provider about that, it is a fairly technical subject and requires server configurations you may not have access to.

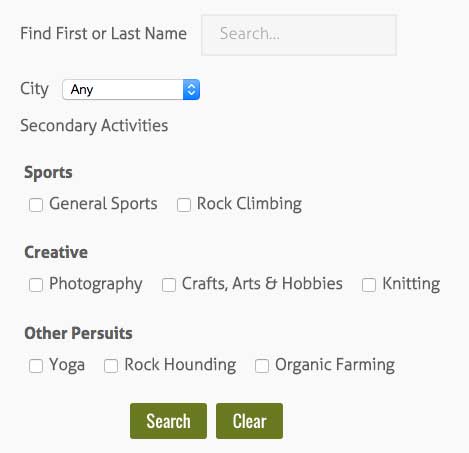
Is there a way to have check boxes to show amount ranges, for example:
If the database has hotels and these have been rated by customers with a score out of 10, what I want to do is to have check boxes like this:
– Customer rating above 9 out of 10.
– Customer Rating above 8 out of 10.
– Customer Rating above 7 out of 10.
– etc.
Is this possible?
This is something you’d have to use a custom template for, there isn’t any way to do this without come some custom code. Closest thing the search interface has for this is a “ranged” selector, which is available on numeric fields.
I have entered short code on my Participant pages, but the checkboxes are not showing and not working for some reason.
This is the page: https://www.scubadivingearth.com/liveaboard/turks-and-caicos-explorer-ii-turks-and-caicos/
This is the code used: [pdb_list template=multisearch target_page=listings target_instance=2 display_count=true list_limit=7 orderby="last_name,first_name" order="asc,asc" filter="approved=yes" fields="first_name, country, link_to_post, review_rating, flexible_booking_yes_no, sde_lux_rating_pct"]
The table is towards the bottom of the page.
Thank you
Yes, there are no checkboxes, but I don’t know why. I tested this here and it’s working as expected. The only suggestion I have is make sure the field options are configured correctly.
Hi – I know the field options are configured correctly, as they work on my pages and posts, for example here: https://www.scubadivingearth.com/is-it-safe-to-dive-in-the-red-sea/
Again please scroll to the bottom of this page
Hi in addition to my above comment, I have removed the multisearch code from the short code and put back the original code instead, and this is not working either.
The code now is this:
[pdb_list search=true sort=true display_count=true list_limit=7 orderby="last_name,first_name" order="asc,asc" filter="approved=yes" fields="photo, first_name, country, discover_liveaboard, review_rating, sde_lux_rating_pct"]
Hi – I know the field options are configured correctly, as they work on my pages and posts, for example here: https://www.scubadivingearth.com/is-it-safe-to-dive-in-the-red-sea/
Again please scroll to the bottom of this page
Hi in addition to my above comment, I have removed the multisearch code from the short code and put back the original code instead, and this is not working either.
The code now is this:
[pdb_list search=true sort=true display_count=true list_limit=7 orderby="last_name,first_name" order="asc,asc" filter="approved=yes" fields="photo, first_name, country, discover_liveaboard, review_rating, sde_lux_rating_pct"]
How do I change the way my multi search appears like the image at the top of this page, because at the moment it is shown as a long list above the table. It would be much better to be shown in the way you have it with headings to, like you have “Sports” in bold, with two check boxes side by side. How have you done this please?
What you’re seeing there is a single field that is a multi-checkbox type field, The word “Sports” is the name of the field and the checkboxes blow are the defined values for the field. Getting them to lay out horizontally will require you add some CSS to override the style your theme is applying, so I can’t tell you exactly how to do that. Typically, you will need to set the “display” mode to “inline-block” so that they will line up horizontally.
I’m not exactly sure what problem you’re describing, I don’t know what you’re typing in to the search field.
One thing to check is the “default search modifier” setting. If that is set to “all” a search result will need to include all terms, so “cabernet sauvignon” will not return “cabernet”.
One thing that can help with this type of issue is to use the “auto suggest” feature so that the user can select the item from the list.
Sorry Roslnsd, I should hsve been more specific. This is using the multi search field. I have various dropdown options like region and varietal etc. The combination serach works just fine. Its omly the multi search that doesnt. It is OK returing results for single words like ‘fiano’ but wont return ‘Cabernet Sauvignon”
Sorry Roland I should have been more sepcific. Its the multi search Im having issues with. It used to work fine but now I cant search for anything thats 2 words.. For example, Fiano returns results but Chenin Blanc doesnt. If I take off ‘enable filter mode’ so I get any word Chenin blanc will return Fume Blanc and Sauvignon blanc etc. The combo search works fine as im just looking up against 1 field and I have auto fill on so it picks that one up straight away
Sorry to fill you with feedback. If I take the space out of the record in the database ie make it CheninBlanc its finds it OK?
Hi Rose, I’m finding it hard to support your request, I don’t understand the problme you’re having. The system will do its best to find a match to what is entered.
My suggestion is that you use the “Database Dropdown” option for the field, that way they can just select from a list and the result will be correct every time.
Hi Roland. I have a list that includes things like “Cabernet” and “Cabernet Sauvignon”. I cant get the search to just return Cabernet Sauvignon. If I have ‘Whole word match’ on it returns nothing. If I have it off it returns both Cabernet and Cabernet Sauvignn. Im sure I had this working fine previously. What an I missing? Thanks
OK, so this means you should uncheck the “Enable Filter Mode” option…did you try that?
If you tried that and still didn’t get what you want, you probably want a mixed query, which the plugin doesn’t normally do.
A mixed query has both an AND and an OR… so you want “field 1 AND field 2 OR field 3” the plugin doesn’t normally do that.
If the search form requires fields 2 or 3, you need to make sure they do not have the “required” attribute. If they don’t have it, they won’t be required…so what is it doing wrong? You need to describe exactly what it is doing.
For the second part of your question, if the search returns no results, but you think that it should, then you need to look more deeply at what the search form is doing and exactly what data is present in your database.
A good way to see what the search form is doing is to use the Plugin Degugging Log to see the database query that the search is using. Clear the log, then try your search. Checking the log right after testing, you’ll see the query. If it doesn’t return any results, then you probably have different values in the database than what you expect, so the query doesn’t match any records. You may need to inspect the contents of the database more closely to see why it doesn’t match.
Hi Roland,
Thank you for the quick reply.
The issue is not with the contents of the database, I will try to explain it better:
The search form requires only Field 1, fields 2 and 3 are optional and do not have the “required” attribute.
– When Field 2 is checked – the search lists Field 2 results
– When Field 3 is checked – the search lists Field 3 results
However
– When both fields are checked – the search returns no results
– When both fields are unchecked – the search returns all Field 2 and Field 3 results.
It would make a lot more sense if it could do the opposite for the last two: return results matching the fields whose checkbox is checked, regardless of whether the other checkbox is checked or not.
Thank you for your help :)
Hi Roland,
I have a multisearch searching in 3 fields:
Field 1 : Database dropdown – with required attribute
Field 2: Checkbox A
Field 3: Checkbox B
How can I set the search to also require only the first search field, but not the others? I need the list to display all results corresponding to Field 2 and Field 3 when both checkboxes are checked, however currently it displays no results.
Any help would be appreciated.
I turned on debugging mode and Unicode strings from input is empty.
PDb_List::_setup_iteration list query: SELECT p.id, p.photo, p.last_name, p.first_name, p.father_name FROM wp_participants_database p WHERE ((p.last_name IS NULL OR p.last_name = “”) OR (p.first_name IS NULL OR p.first_name = “”) OR (p.father_name IS NULL OR p.father_name = “”)) ORDER BY p.last_name ASC
Can you give me an example of the search term you are using?
I just issued an update to Participants Database (2.3.4) that fixes this.
Hi, I just purchase product, but Unicode searching not working, how we can solve this?