Integrates Participants Database with your MailChimp account.
Product Setup
This plugin requires you have an account established with MailChimp before you configure it. Once you have your MailChimp account set up, you’ll need to get an API Key.
Getting Your MailChimp API Key
On your avatar menu (upper right corner while logged in to MailChimp) click on “account.” Once there, under the “extras” menu, select “API Keys.” On that screen, you’re given a way to create an API key. You can have several keys, so even if you have a key, it’s a good idea to create a new one for this purpose. Give it a name so you know where it is being used. Once the key code is generated, copy and paste it into the “API Key” setting in the MailChimp Integration settings menu, found under Participants Database in the WP admin.
Setting Up Your Mailing List
When you click on “Save Changes” the API Key will be used to get your list of mailing lists at MailChimp. You will need to have at least one mailing list established in order to use the plugin because new subscribers have to go to a specific list. In the “Subscription List” dropdown will be your mailing lists at MailChimp. If you don’t see it, click on “Save Changes” to refresh the list.
Select the list you want your Participants Database signups to be subscribed to.
Set Up Your “Opt-In” Checkbox
In most cases, you’ll want to provide a way for your users to opt-in to your mailing list. Do this by creating an opt-in field that consists of a check box with the values “yes,no” You can default it to “yes” if you want it checked to begin with. If you are not showing the field to the user in the signup form, you must set the default value to “yes” if you want the person siogning up to be automatically added to your subscription.
Once that is set up, you need to tell the plugin which field it is in the List Select Field setting.
If you want to use another language or give the checkbox a different label, you can use the value label format like this: Yes::yes,No::no
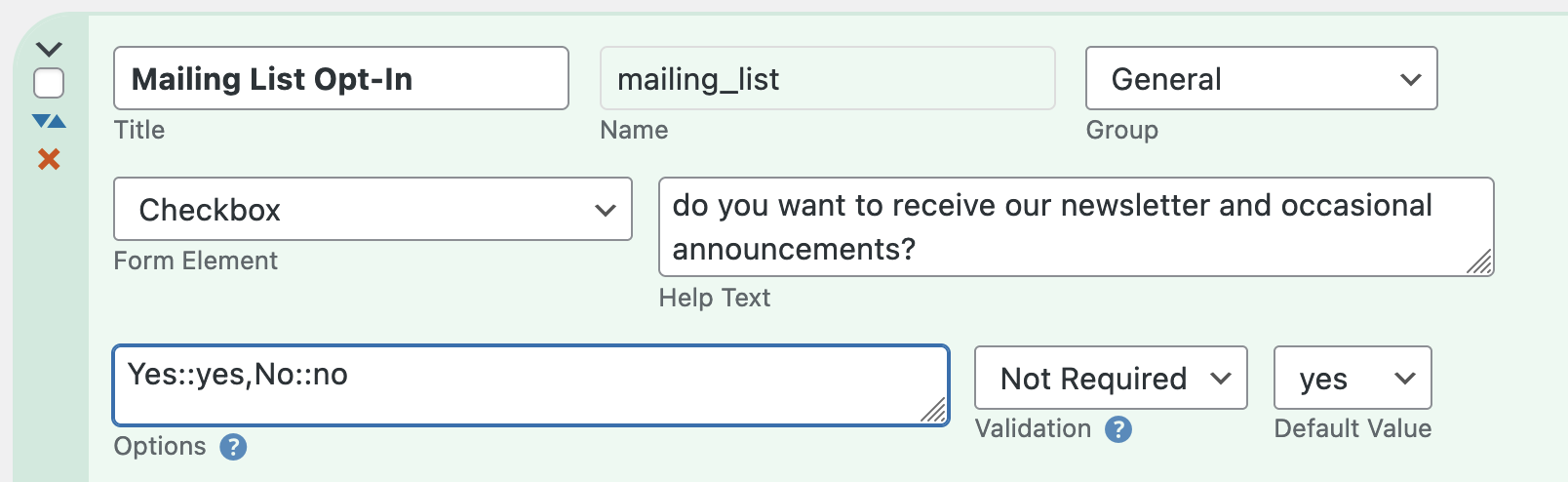
As long as the saved values (the second of each :: pair) are “yes” and “no” it will work.
Completing the Setup
Once you have the API Key and mailing list set up, you can make sure the rest of the settings are what you want. Take a look at the “Settings” tab here for more explanation.
Importing Subscribers
When you import records using a CSV file, these will also be synchronized with your MailChimp list. You can use a CSV import to add a bunch of subscribers or update their subscription status over at MailChimp.
If you already have records in your Participants Database and you want to add them all to your MailChimp list, you need to export them, then re-import them (using the record ID as a match field so you won’t end up with duplicates) which will update all of them with your MailChimp list. Be sure the needed fields are configured to be included in the CSV export by having the “CSV” box checked in the field definition.
Note: CSV imports must contain both the “email” and “list select field” data in order for the subscriber to be added or updated at MailChimp.
Two-Way Synchronization
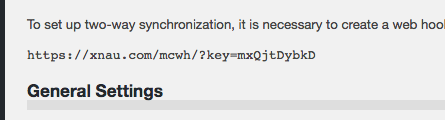
When a subscriber receives an email you’ve sent using MailChimp, there is an unsubscribe link they can use to be unsubscribed. In order for this to be reflected in your Participants Database record, a communication link between MailChimp and your WordPress site must be established. This is done using a “webhook” which is a secure URL that the MailChimp list can use to communicate to your WP site.
To set up a webhook, first find the webhook URL that you will see at the top of the MailChimp Integration settings page in your WP admin. Copy that URL. We’re going to use that over at MailChimp, but first you must flush the permalinks to activate the webhook URL. To do this, go to the “permalinks” setting under the Settings item in your WP admin. On the permalinks settings page just click on “Save Changes” and that will flush the permalinks and make sure the webhook URL is set up to receive data from MailChimp.
Now, go to MailChimp and select the list you are using with Participants Database. Go to the settings page for that list and find the “webhooks” setting.
On the webhooks page, click on the “Create New Webhook” button found on the upper right. This will open a form where you can paste the webhook URL you got from the plugin settings. Once that is saved, you will be able to select what type of messages will be sent. Just accept the defaults and save the webhook.
If you get some kind of error message when trying to set up the webhook, make sure you copied in the exact URL given in the plugin settings. Also, flush the permalinks to be sure WP has the URL set up. Errors such as a 500 or 403 indicate possible security rules on your web server designed to block unauthorized access. Talk to your web host about the problem in cases like this. MailChimp also has a support page for webhooks that could be helpful.
Manually Updating Multiple Records
As of version 1.5, it is possible to update multiple records in a single operation. This is done on the “List Participants” page in the Participants Database admin, there are new MailChimp functions in the “With Selected” dropdown.
To update (synchronize with MailChimp) multiple records, selected the records you want updated, then select “Update to MailChimp” and click “Apply.” All your merge fields and subscribe statuses will be updated to MailChimp, so all the subscriber’s info there will match the info in Participants Database.
Mass Subscribe/Unsubscribe
If you need to subscribe or unsubscribe multiple records, you can to that in a similar way.
Product Settings
API Key
This is the key code provided by MailChimp that is unique to your MailChimp account.
Subscription List
Once you have entered your API key and saved the settings, you can select which list people will be signed up to when they register.
List Select Field
This is the name of the field used to opt in to your list. Usually, it’s a checkbox where they simply say “yes” to being added to the list.
Use Double Opt-In
This means that when someone signs up and indicates they want to join the list, MailChimp sends them an email where they can confirm that choice. This is a really good idea to avoid trouble such as people getting your newsletter who actually don’t want it, or getting spam email addresses into your list. Please note that in some countries, a double-opt-in is a legal requirement for mass email.
The way this works is new registrations will have a “pending” status when they sign up. When (or if) they confirm the subscription, their status will be changed to “subscribed.”
Note: when using double opt-in, new registrations will not be visible in MailChimp until they confirm their subscription. Before they confirm, they are considered “pending” and will not show up in your lists at MailChimp. You can find those registrations at MailChimp if you search for the email address.
Pending Label
While a registrant has a pending status, this label is used for the value of the List Select Field. You can use this in list searches to find people who have not confirmed their subscription yet.
Merge Fields
This setting uses a special string to define additional fields that will be saved in the MailChimp list. Typically, this is their first and last name, but it can be just about anything. It does have to be a field that is included in the Participants Database form because otherwise there won’t be any value to save to the MailChimp subscriber list. The default value for the setting is:
first_name:FNAME,last_name:LNAME
The way this works is this is actually a map of the Participants Database field to the MailChimp field. The format is pdb_field:MAILCHIMP_FIELD with each field pair separated by commas. This is a simple one-to-one mapping: for instance it’s not possible to combine several Participants Database fields into a single MailChimp field.
The Mismatched Merge Fields Warning
If the list of merge fields you have defined in this setting don’t match the list of merge fields defined at MailChimp, you will get a warning message. You can ignore this if you want, the main functionality will work as expected, and any merge fields that do match will work.
What it means is that, for instance, if you didn’t have a “city” merge field defined here, and you did at MailChimp, the data for the registrant’s city will not be sent to MailChimp. The warning is so you will know why your merge fields are not getting populated with data.
F.A.Q.
If a user unsubscribes on their profile page, will they be unsubscribed at MailChimp?
Yes, every time a record is updated on your site, that info is passed to MailChimp, so they can unsubscribe in either place, it won’t matter, they stay synchronized.
I'm not getting subscriber updates from MailChimp, how do I get webhooks working?
To troubleshoot webhooks, follow these steps:
- Check the “Subscription List” setting in the add-0n settings and make sure you have the correct list selected
- Check the webhook URL at the top of the page. Now go to MailChimp and check the webhook for the list (found in the list’s settings page) Make sure they are the same.
- Copy the webhook URL and try it in a browser. You should get a “No request details found.” message. If you get a 403, or a 500, check your site security filters or contact your web host with the information.
- If you get a 404, refresh the permalinks in the general settings of your WordPress site, then try to open the webhook URL in the browser again.
I have Double Opt-In checked, and I'm getting signups, but they aren't appearing at MailChimp, what's happening?
Having Double Opt-In checked changes how things work in several ways.
If you have “Use Double Opt-In” checked, and someone signs up, their info is sent to MailChimp only if they have the “List Select Field” checked. In both cases, you won’t see them at MailChimp at first.
If they agree to be on the list when they sing up, their info will be sent to MailChimp, but you will not see them in the list there until they confirm the opt-in by email. You can still find them with a search, however. You’ll see their status is “pending.”
If they don’t agree to join the list, their info won’t be sent to MailChimp at all. In this case, if they later update their record to join the list, their info will be sent to MailChimp at that time and they will need to confirm in order to join the list.
How do I set up user-selected list segmentation?
“Segmentation” is the technique of using only part of your mailing list based on some value in the person’s subscription data. For example, if you have several newsletters based on various interests, you can provide a control such as a multi-checkbox where the user can select their areas of interest.
To make this work, you need to set up a merge field for this purpose. In Participants Database, create your field where the user can make their selection. Then go to your MailChimp account and set up a merge field for this information.
In the PDB MailChimp Integration settings, add your merge field to the list of merge fields. In the merge field setting, use the “name” of the field you created and the merge field name provided by MailChimp. This establishes the relationship between the field you created in Participants Database and the merge field in MailChimp. When the user signs up or edits their record, the value is sent to MailChimp to update the merge field value in the user’s subscription data.
When you want to send your newsletter, you can segment your list using the value in the merge field. The instructions for doing this are available from MailChimp.
When a signup is submitted, a new subscriber is not added to the MailChimp audience
To start with, here is a checklist of things to make sure your configuration is complete:
- The merge field list must match what is defined for the list at MailChimp. You’ll see a warning about that on the settings page, that must be resolved for things to work
- Email field in the signup form must be the same field as selected in the “Primary Email Address Field” setting in Participants Database
- The “List Select Field” must be correctly configured: check the documentation for the details on that, pay close attention to the “options” setting
- If your signup form should automatically add the person to the MailChimp list, you must set the default value of the List Select Field to “yes”
This is less likely than a configuration issue, but the data transfer to MailChimp can fail if there is something in your server configuration that is blocking the communication. For example, a security setting that blocks the request. If you do not manage your server, you will probably need the help of your hosting provider to address issues like this.
I'm getting a warning message about merge fields, how do I clear it?
First thing to check is the message will describe an issue with a specific merge field. Correct this in your settings, either at MailChimp or in the MailChimp Integration plugin settings.
Also make sure you have the correct audience selected in the MailChimp Integration settings, and that you’re looking at that same audience at MailChimp.
Be sure to dismiss the warning message before saving the settings, so if it comes back you know it pertains to the newly-saved settings.
If the warning comes back, first double-check the merge tags settings all around. If it looks good, but the messages keep coming back, then there are a couple of steps you can take to re-synchronize the settings.
First, check the merge fields in your MailChimp audience settings. Each tag will have two names: the default name and the user-defined name. The default name will be something like MERGE4. Try using that iname in the MailChimp Integration merge tags settings instead of the user-defined name. Clear the warning message and save the settings. This should force the settings to resync.
You can change it back to the user-defined merge tag name if you want. It works the same either way.

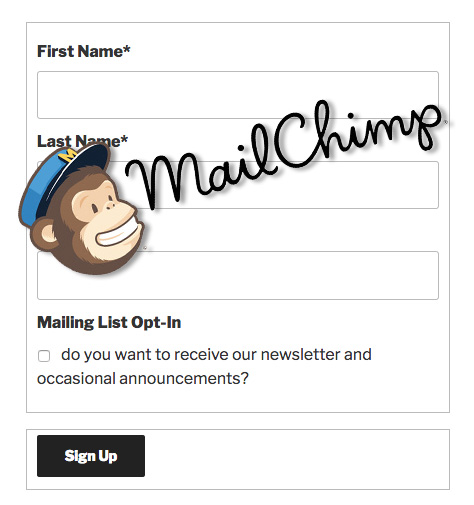
It appears that MailChimp has a limit of 10 merge fields in addition to email. When I added a new merge field, mailing_list, it stopped honoring the 11th field, vigil_ok, when the fields are alphabetized. That’s why ZIP didn’t work. Now Vigil doesn’t work. Error msg in PDB The “VIGIL” field is not a defined merge field. first_name:FNAME,last_name:LNAME,mailing_list:MAIL,address:ADDRESS,city:CITY,state:STATE,subscribe:SUBSCRIBE,vigil_ok:VIGIL,member_of_church_contacts:CHURCHCONT,member_of_prayer:PRAYERCHN,id:ID
Do you have any suggestions?
Also, does PDB integrate with any other email apps? We have over 1,000 subscribers and reasonably priced MailChimp packages have a limit of 500 subscribers. How can we use the API if we have to purchase 3 packages?
I’ve done some testing, and it looks like the error message you’re seeing my not be accurate. I need to see what the exact problem is.
So, what I suggest for now is you ignore the error message and test updating your records to make sure that the merge fields are staying in sync.
Currently, Participants Database only works with MailChimp, and it will only work with a single audience.
Thanks Roland! Your my guy!
Thanks Roland, that worked! Now I have all records going to MC as subscribe but being unsubscribed automatically in MC. I have a ticket open with them. Have a great weekend!
Thanks for your previous help. I was able to setup a new field in PDB for Subscribe.
Now, I keep getting a message: The “ZIP” field is not a defined merge field. but it is defined. Here is my mapping. first_name:FNAME,last_name:LNAME,address:ADDRESS,city:CITY,state:STATE,zip:ZIP,opt_in:SUBSCRIBE,vigil_ok:VIGIL,member_of_church_contacts:CHURCHCONT,member_of_prayer:PRAYERCHN,id:ID
Why is it not recognizing ZIP (text field in MC)? Is there a limit to the number of merge fields? Are there other requirements for merging them? The other fields are all transmitting.
There is no limit to merge fields, the message indicates a matching field could not be found in either the MailChimp merge fields or Participants Database fields.
What is the exact message you are getting on the MailChimp settings page?
What kind of field is “zip” as defined in your Participants Database settings?
There is no error message in MailChimp Merge settings. It says “Roger that. Merge tags successfully saved.” The PDB message is, ‘The “ZIP” field is not a defined merge field.’ In PDB, zip is defined as a text line field. In MC, I’ve made ZIP a zip code field, deleted it and I recreated ZIP as a text field. I’ve hit Save Changes in PDB and MC a half dozen times each!
This means that the ZIP merge field is not defined in the MailChimp audience. Make sure that the MailChimp plugin is pointing to the correct audience in the “Subscription List” setting.
BTW, I am on WP 5.7.2 and helping Kathy Sochor with integration.
I’ve used your excellent instructions to setup MailChimp but records are not going from PDB to MailChimp, when I use Update or Subscribe to MailChimp. When I deleted a duplicate record in PDB, it went to MailChimp as unsubscribed. I’ve setup the merge fields as first_name:FNAME,last_name:LNAME,address:ADDRESS,id:ID, member_of_prayer:PRAYERCHN,vigil_ok:VIGIL,member_of_church_contacts:CHURCHCONT but I keep seeing messages in the debug log that say:Undefined index:
in /var/www/wp-content/plugins/pdb-mailchimp-integration/pdbmailchimp/Plugin.php on line 314
Log file initiated
I am using WP version 5.7.2.
Check on the configuration of the “List Select Field” in the MailChimp Integration settings. If that does not point to a valid “opt in” field, the plugin won’t work.
This is explained in the instruction under the heading: Set Up Your “Opt-In” Checkbox
I have some PDB records with blank emails. When an admin enters an email, the appropriate new record is generated in MailChimp. The new record however is created as “Unsubscribed”; requiring someone go into MailChimp to manually Subscribe the new MailChimp user.
I’m assuming this is due to the List Select field being unchecked; when I originally exported and imported back the records in PDB to generate the initial MailChimp list, the List Select field was checked, and all the records with email were all added as Subscribed. Somehow though, the List Select field is now clear on all of the PDB records, so any new adds show up as Unsubscribed.
Does List Select value get cleared after an initial subscription, whether or not the record has a valid email? Mahalo, as always!
You are correct in that when a new subscriber is added to MailChimp, the list select field value is used to determine whether to add the person as subscribed or not.
You’re reporting that all of the list select field values have been cleared in your records, that would not happen unless you took a specific action to do that. The one exception to that is if the field type (Form Element) is changed in the field definition. If the field is changed to a type that is incompatible with the data that is already present, data loss can occur. There is a warning and a confirmation dialog to let you know this could happen when you change the form element of a field that has stored data. This would not affect MailChimp subscribers as you have seen.
If you want new entries to be subscribed by default, you can set the default value of your list select field to whatever the “subscribed” value is for your field.
OK, I exported all the records, changed the List Select field for all of them to “Yes”, and then imported them again. I then went to a record without an email, added an email, and saved the record. The result; the List Select field was set to “No”, and the record was added to MailChimp as “Unsubscribed”.
The only thing I’m not doing is that I have not enabled the two way synchronization; data flows from PDB to MailChimp, but not in reverse.
Mahalo!
P.S. I do not list the List Select field in the list of fields to be merged in MailChimp, and I double checked and the only record with the List Select field set to “No” is the one that I added the email to.
I found the problem. I apparently used the wrong type of database field for the selection; I chose Checkbox with a “Yes” and “No” field. When I changed the database field to Radio Button, everything worked correctly.
thanks for the clarification… I wondered if that was possibly the issue.
The list select field does not need to be part of the merge fields, all it does is set the subscription status of the subscriber in MailChimp, no need for that value to be part of the subscriber’s data at MailChimp.
I am receiving this message:
The merge fields defined in the settings here do not match the merge fields defined for this list at MailChimp, which can result in lost data.
The merge fields setting is missing the ADDRESS field.
This is telling you that the Merge Fields Configuration setting is missing the ADDRESS field. You must either add an address from fron the Participants Database fields, or remove the merge field from MailChimp if you don’t need to use it.
Check the “Merge Fields” section in the Mail Chimp setup instructions.
I am following your instructions and got to the List Select Field and there is nothing listed in the dropdown.
In our database if the person is “active” then they have subscribed to receive emails. It’s a text line field that will have a “T” in it for true.
If you are adapting an existing database to use the List Select Field, you will need to configure it to use the existing data. For example, you have a “T” in the data for a subscribed person. In that case, you can use an options configuration string like this:
Active::T,Inactive::FIf the option configuration does not match the existing data, it will show a blank because it does not recognize the value.
If I clear the Email field in the PDB record, it does not change the corresponding MailChimp record.
We have records for each resource in our organization; when a resource is sold to a new owner, we often clear the name and email address of the old owner until the new person’s information is available.
Would it make sense for a record that has had its email address removed to mark the corresponding MailChimp address as Unsubscribed? This would solve our issue.
The way this tool works, you would need instead to unsubscribe the account, then update the email address when you have the new one. Since MailChimp subscribers are identified by email address, it doesn’t work to set a blank email address at MailChimp.
When someone unsubscribes from MailChimp I see that the List Select Field is change from yes to no, however I have another database field that contains email list choices that ultimately are translated into segments in mailchimp for different mailing lists. So….when someone unsubscribes I end up with the Email Subscription (List Select Field) set to no, which is good, but the email list choices are still present. I would like to blank-out that list when someone unsubscribes. I have tried exporting a csv list where the email subscription flag is set to No and email list choices are present….but when I blank out the email list choices and try to upload/update matching records using the private ID the update is ignored because the field I am trying to update is blank! Long story short, how do you update a field in the database using the upload csv function when what you want to update the field to…is blanks or null? Any suggestions would be appreciated.
It is true that a blank field in a CSV import will be ignored. This is to avoid accidental data loss. You could add a “None” option to the list selector to indicate that no lists are subscribed to.
Thank you for this amazing database and extensions, it is a lifesaver for not-for-profit organizing groups. I saw the lament about inexpensive tech support and wanted to suggest WPFixIt.com. They keep things affordable by breaking tasks down. If someone needs custom coding they can buy a block of 5 hours for $250. Okay, the coding isn’t perfect, but it is way better than any other service I’ve tried. Thanks again!