Description
This Participants database Add-On adds a new dropdown element that is enhanced with the brilliant jQuery Chosen script. This control can be either multi-select or single select and offers a superior user experience, both in intuitively making selections and in providing uncluttered, easy-to-understand visual feedback for multi-select controls.
For long lists of options, the multi-select control offers a search feature, which helps find matching options when the user begins typing.
More info about Chosen: https://harvesthq.github.io/chosen/
Instructions
This plugin adds 4 new form element types for you to choose in Participants Database when configuring your fields on the Manage Database Fields page.
- Chosen Dropdown – Single-select control with search and improved UI
- Chosen Multi Dropdown – Multiple-Select control with search and tag UI
- Chosen Dropdown/Other – Single Selector control with the ability to add a new item
- Chosen Multi Dropdown/Other – Multiple-Select control the allows new items to be added
How to Use the Plugin
Once the plugin is activated all you need to do is select one of the new form element types in your field definition. The user messaging and other UI features may be configured in the plugin settings, in the Participants Database admin menu cluster.
Populating the Dropdown from the Database
Here is a tutorial on how to populate the Chosen Dropdown with options from the database–or any other source: Pre-load a “Chosen” Dropdown with Options from the Database
Settings
Selection Prompt
Message shown in the control before a selection is made.
Multi-Selection Prompt
Message shown in a multi-select control before a selection is made.
No Results Message
Message shown when using the search field and no matching selections are found.
Add Other Value Text
When “other” values are allowed, the message that is shown if the user has typed in something that doesn’t match any of the selections, suggesting that they can save it.
Disable Search Threshold
The number of items needed in a dropdown in order for the search function to be active. This is to prevent the search control from appearing when there are only a few items to select from. Has no effect on “other” form elements because the search input is where the use may type in a new value.
Product-specific technical support can be found here:

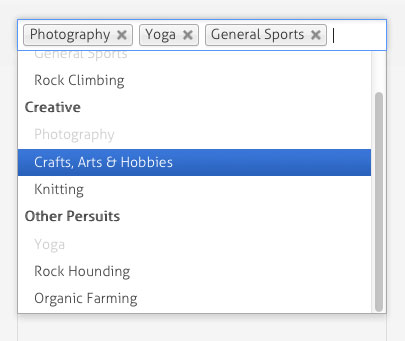
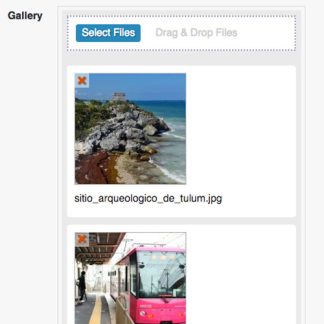
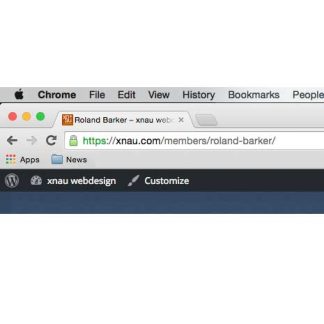
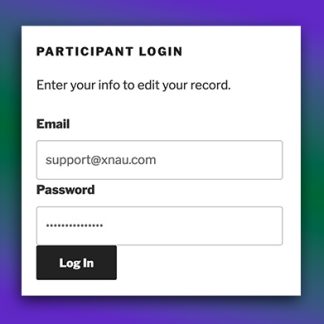
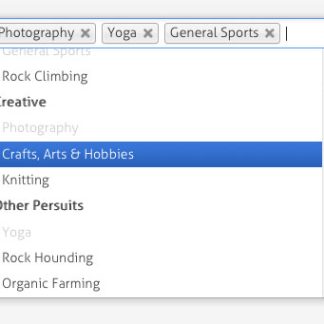
Marion (verified owner) –
Wow, works like a charm! Makes my form look much better.