Integrates Participants Database with your MailChimp account.
Product Setup
This plugin requires you have an account established with MailChimp before you configure it. Once you have your MailChimp account set up, you’ll need to get an API Key.
Getting Your MailChimp API Key
On your avatar menu (upper right corner while logged in to MailChimp) click on “account.” Once there, under the “extras” menu, select “API Keys.” On that screen, you’re given a way to create an API key. You can have several keys, so even if you have a key, it’s a good idea to create a new one for this purpose. Give it a name so you know where it is being used. Once the key code is generated, copy and paste it into the “API Key” setting in the MailChimp Integration settings menu, found under Participants Database in the WP admin.
Setting Up Your Mailing List
When you click on “Save Changes” the API Key will be used to get your list of mailing lists at MailChimp. You will need to have at least one mailing list established in order to use the plugin because new subscribers have to go to a specific list. In the “Subscription List” dropdown will be your mailing lists at MailChimp. If you don’t see it, click on “Save Changes” to refresh the list.
Select the list you want your Participants Database signups to be subscribed to.
Set Up Your “Opt-In” Checkbox
In most cases, you’ll want to provide a way for your users to opt-in to your mailing list. Do this by creating an opt-in field that consists of a check box with the values “yes,no” You can default it to “yes” if you want it checked to begin with. If you are not showing the field to the user in the signup form, you must set the default value to “yes” if you want the person siogning up to be automatically added to your subscription.
Once that is set up, you need to tell the plugin which field it is in the List Select Field setting.
If you want to use another language or give the checkbox a different label, you can use the value label format like this: Yes::yes,No::no
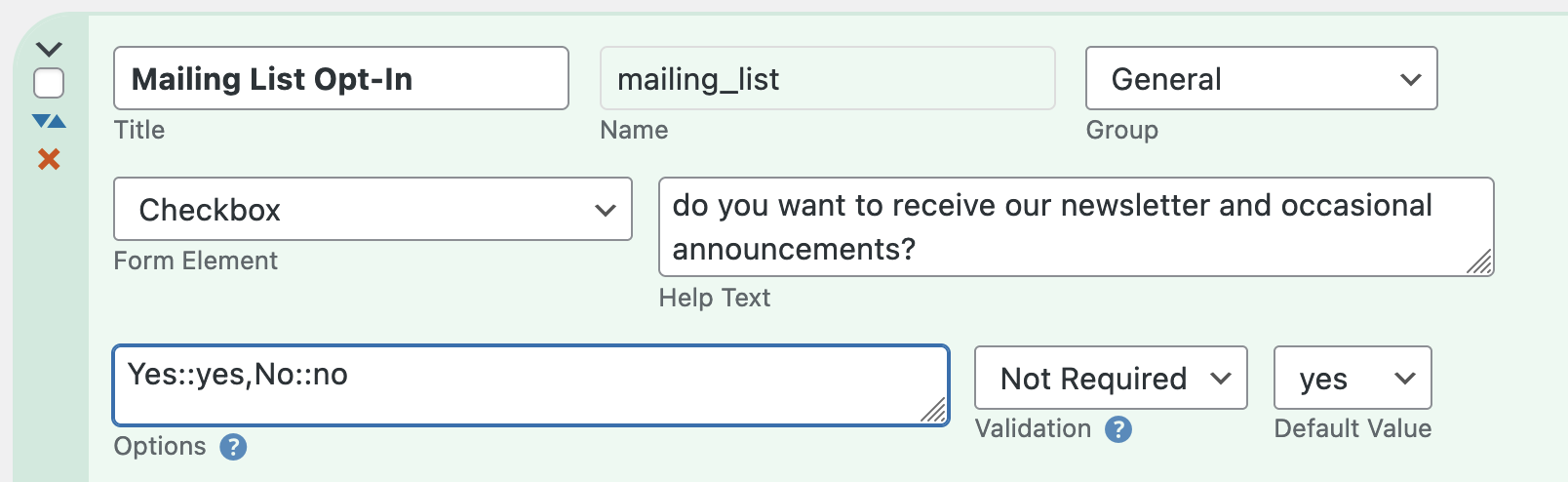
As long as the saved values (the second of each :: pair) are “yes” and “no” it will work.
Completing the Setup
Once you have the API Key and mailing list set up, you can make sure the rest of the settings are what you want. Take a look at the “Settings” tab here for more explanation.
Importing Subscribers
When you import records using a CSV file, these will also be synchronized with your MailChimp list. You can use a CSV import to add a bunch of subscribers or update their subscription status over at MailChimp.
If you already have records in your Participants Database and you want to add them all to your MailChimp list, you need to export them, then re-import them (using the record ID as a match field so you won’t end up with duplicates) which will update all of them with your MailChimp list. Be sure the needed fields are configured to be included in the CSV export by having the “CSV” box checked in the field definition.
Note: CSV imports must contain both the “email” and “list select field” data in order for the subscriber to be added or updated at MailChimp.
Two-Way Synchronization
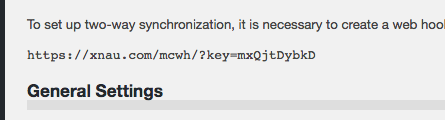
When a subscriber receives an email you’ve sent using MailChimp, there is an unsubscribe link they can use to be unsubscribed. In order for this to be reflected in your Participants Database record, a communication link between MailChimp and your WordPress site must be established. This is done using a “webhook” which is a secure URL that the MailChimp list can use to communicate to your WP site.
To set up a webhook, first find the webhook URL that you will see at the top of the MailChimp Integration settings page in your WP admin. Copy that URL. We’re going to use that over at MailChimp, but first you must flush the permalinks to activate the webhook URL. To do this, go to the “permalinks” setting under the Settings item in your WP admin. On the permalinks settings page just click on “Save Changes” and that will flush the permalinks and make sure the webhook URL is set up to receive data from MailChimp.
Now, go to MailChimp and select the list you are using with Participants Database. Go to the settings page for that list and find the “webhooks” setting.
On the webhooks page, click on the “Create New Webhook” button found on the upper right. This will open a form where you can paste the webhook URL you got from the plugin settings. Once that is saved, you will be able to select what type of messages will be sent. Just accept the defaults and save the webhook.
If you get some kind of error message when trying to set up the webhook, make sure you copied in the exact URL given in the plugin settings. Also, flush the permalinks to be sure WP has the URL set up. Errors such as a 500 or 403 indicate possible security rules on your web server designed to block unauthorized access. Talk to your web host about the problem in cases like this. MailChimp also has a support page for webhooks that could be helpful.
Manually Updating Multiple Records
As of version 1.5, it is possible to update multiple records in a single operation. This is done on the “List Participants” page in the Participants Database admin, there are new MailChimp functions in the “With Selected” dropdown.
To update (synchronize with MailChimp) multiple records, selected the records you want updated, then select “Update to MailChimp” and click “Apply.” All your merge fields and subscribe statuses will be updated to MailChimp, so all the subscriber’s info there will match the info in Participants Database.
Mass Subscribe/Unsubscribe
If you need to subscribe or unsubscribe multiple records, you can to that in a similar way.
Product Settings
API Key
This is the key code provided by MailChimp that is unique to your MailChimp account.
Subscription List
Once you have entered your API key and saved the settings, you can select which list people will be signed up to when they register.
List Select Field
This is the name of the field used to opt in to your list. Usually, it’s a checkbox where they simply say “yes” to being added to the list.
Use Double Opt-In
This means that when someone signs up and indicates they want to join the list, MailChimp sends them an email where they can confirm that choice. This is a really good idea to avoid trouble such as people getting your newsletter who actually don’t want it, or getting spam email addresses into your list. Please note that in some countries, a double-opt-in is a legal requirement for mass email.
The way this works is new registrations will have a “pending” status when they sign up. When (or if) they confirm the subscription, their status will be changed to “subscribed.”
Note: when using double opt-in, new registrations will not be visible in MailChimp until they confirm their subscription. Before they confirm, they are considered “pending” and will not show up in your lists at MailChimp. You can find those registrations at MailChimp if you search for the email address.
Pending Label
While a registrant has a pending status, this label is used for the value of the List Select Field. You can use this in list searches to find people who have not confirmed their subscription yet.
Merge Fields
This setting uses a special string to define additional fields that will be saved in the MailChimp list. Typically, this is their first and last name, but it can be just about anything. It does have to be a field that is included in the Participants Database form because otherwise there won’t be any value to save to the MailChimp subscriber list. The default value for the setting is:
first_name:FNAME,last_name:LNAME
The way this works is this is actually a map of the Participants Database field to the MailChimp field. The format is pdb_field:MAILCHIMP_FIELD with each field pair separated by commas. This is a simple one-to-one mapping: for instance it’s not possible to combine several Participants Database fields into a single MailChimp field.
The Mismatched Merge Fields Warning
If the list of merge fields you have defined in this setting don’t match the list of merge fields defined at MailChimp, you will get a warning message. You can ignore this if you want, the main functionality will work as expected, and any merge fields that do match will work.
What it means is that, for instance, if you didn’t have a “city” merge field defined here, and you did at MailChimp, the data for the registrant’s city will not be sent to MailChimp. The warning is so you will know why your merge fields are not getting populated with data.
F.A.Q.
If a user unsubscribes on their profile page, will they be unsubscribed at MailChimp?
Yes, every time a record is updated on your site, that info is passed to MailChimp, so they can unsubscribe in either place, it won’t matter, they stay synchronized.
I'm not getting subscriber updates from MailChimp, how do I get webhooks working?
To troubleshoot webhooks, follow these steps:
- Check the “Subscription List” setting in the add-0n settings and make sure you have the correct list selected
- Check the webhook URL at the top of the page. Now go to MailChimp and check the webhook for the list (found in the list’s settings page) Make sure they are the same.
- Copy the webhook URL and try it in a browser. You should get a “No request details found.” message. If you get a 403, or a 500, check your site security filters or contact your web host with the information.
- If you get a 404, refresh the permalinks in the general settings of your WordPress site, then try to open the webhook URL in the browser again.
I have Double Opt-In checked, and I'm getting signups, but they aren't appearing at MailChimp, what's happening?
Having Double Opt-In checked changes how things work in several ways.
If you have “Use Double Opt-In” checked, and someone signs up, their info is sent to MailChimp only if they have the “List Select Field” checked. In both cases, you won’t see them at MailChimp at first.
If they agree to be on the list when they sing up, their info will be sent to MailChimp, but you will not see them in the list there until they confirm the opt-in by email. You can still find them with a search, however. You’ll see their status is “pending.”
If they don’t agree to join the list, their info won’t be sent to MailChimp at all. In this case, if they later update their record to join the list, their info will be sent to MailChimp at that time and they will need to confirm in order to join the list.
How do I set up user-selected list segmentation?
“Segmentation” is the technique of using only part of your mailing list based on some value in the person’s subscription data. For example, if you have several newsletters based on various interests, you can provide a control such as a multi-checkbox where the user can select their areas of interest.
To make this work, you need to set up a merge field for this purpose. In Participants Database, create your field where the user can make their selection. Then go to your MailChimp account and set up a merge field for this information.
In the PDB MailChimp Integration settings, add your merge field to the list of merge fields. In the merge field setting, use the “name” of the field you created and the merge field name provided by MailChimp. This establishes the relationship between the field you created in Participants Database and the merge field in MailChimp. When the user signs up or edits their record, the value is sent to MailChimp to update the merge field value in the user’s subscription data.
When you want to send your newsletter, you can segment your list using the value in the merge field. The instructions for doing this are available from MailChimp.
When a signup is submitted, a new subscriber is not added to the MailChimp audience
To start with, here is a checklist of things to make sure your configuration is complete:
- The merge field list must match what is defined for the list at MailChimp. You’ll see a warning about that on the settings page, that must be resolved for things to work
- Email field in the signup form must be the same field as selected in the “Primary Email Address Field” setting in Participants Database
- The “List Select Field” must be correctly configured: check the documentation for the details on that, pay close attention to the “options” setting
- If your signup form should automatically add the person to the MailChimp list, you must set the default value of the List Select Field to “yes”
This is less likely than a configuration issue, but the data transfer to MailChimp can fail if there is something in your server configuration that is blocking the communication. For example, a security setting that blocks the request. If you do not manage your server, you will probably need the help of your hosting provider to address issues like this.
I'm getting a warning message about merge fields, how do I clear it?
First thing to check is the message will describe an issue with a specific merge field. Correct this in your settings, either at MailChimp or in the MailChimp Integration plugin settings.
Also make sure you have the correct audience selected in the MailChimp Integration settings, and that you’re looking at that same audience at MailChimp.
Be sure to dismiss the warning message before saving the settings, so if it comes back you know it pertains to the newly-saved settings.
If the warning comes back, first double-check the merge tags settings all around. If it looks good, but the messages keep coming back, then there are a couple of steps you can take to re-synchronize the settings.
First, check the merge fields in your MailChimp audience settings. Each tag will have two names: the default name and the user-defined name. The default name will be something like MERGE4. Try using that iname in the MailChimp Integration merge tags settings instead of the user-defined name. Clear the warning message and save the settings. This should force the settings to resync.
You can change it back to the user-defined merge tag name if you want. It works the same either way.

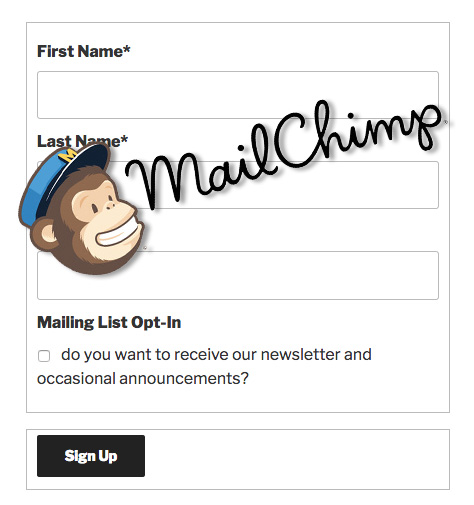
My MailChimp subscriber list has been selected from the list of dropdowns. However the warning at the top says “Please select a mailing list and save the settings before completing the plugin configuration.” – Yet I have done this. How do I solve this problem?
I’ve looked at this, and it seems the message is not going away on its own when the settings are correctly updated. I would suggest you try dismissing the message (grey “X” in the top right corner of the message box) and then saving the settings. That worked for me.
HI Roiand, yes the message has now gone. Unfortunately, the contact is not being added to MailChimp. The debugging log says “PDb MailChimp: missing opt-in field “update_me”, cannot submit to MailChimp.” But I have the opt-in field in place and the name is correct – update_me.
I would say you need to make sure the optin checkbox is correctly configured so it is sending the correct value.
Next, you need to make sure the optin field is included in the form that is submitted.
If all that looks good, send me a link and I’ll take a look.
While integration with MailChimp for new users signup is useful, I am more interested in the ability to use MailChimp to send a membership renewal email to all users, which will present their individual information for update. I have purchased the Email Expansion Kit to be able to develop “canned emails” which work well with the database list using the option “with selected”. I can send to selected entries, but I am concerned with how that will handle a high number of emails – I do not want our site to be considered a “SPAM” site.
Ultimately, this is something to bring up with your hosting provider, but generally speaking, our Email Expansion plugin is not suitable for mass emails because it does not have a provision for throttling the rate of sending, it sends all of the emails in one go. This is OK for small numbers of emails (100 or less), but increasing the number at some point will cross the line. Where that line is is determined by your hosting provider.
Hi Roland, I’v tried all manner of combinations of PDB field names with Mail Chimp Merge field names with no luck. We merge just fine with the mailchimp form we have elsewhere on the site, but not with our PDB Form. Can I send you screen shots to show you what I’m seeing and perhaps you can troubleshoot for us? Obviously we would hire you for your time as needed. Thanks!
PS, I sent the same message to your webdesign@xnau.com email address, so sorry for the duplication.
-Jason
Let’s start by detemining what the real problem is…what are you seeing that tells you there is a problem?
It looks like your PDB field names might be incorrect…take a look at the field definitions on the Manage Database Fields page, the name of the field there must exactly match the name of the field in the merge tag configuration. You don’t need to include the “List Select Field” field as a merge field, that is only used to determine if the user is subscribed or not. This may mean the “mailinglist” fields do not need to be in the merge field configuration.
Hi Roland, I have the mailchimp integration plugin v. 1.0, and tried to update to the latest 1.8.8 but get the following error: “Could not determine if updates are available for Participants Database MailChimp Integration.HTTP response code is 404 (expected: 200) puc_unexpected_response_code”
My question is: are updates included or do I need to buy the latest? V. 1.0 isn’t working for me anyway, even though i have all the element in place: hook, merge field tags, API, etc. Thoughts? Thanks!
-Jason Roberts
Hi Jason,
By now, you’ve probably seen the update to the MailChimp Integrations plugin come in. I was doing some server maintenance and the xnau.com server was down for over 24 hours.
I’m not surprised the 1.0 version isn’t working, that’s pretty old and it has to be in sync with the latest version of Participants Database.
Hi Roland,
Unfortunately I am not seeing the Mailchimp integration update come in (8:30 pm PST). When I click the “check for updates” link, I’m still seeing:
“Could not determine if updates are available for Participants Database MailChimp Integration. HTTP response code is 404 (expected: 200) puc_unexpected_response_code”, which is probably not your server issue. Anyway, is there a way for me to manually update to 1.8.8?
Thanks,
Jason
I just checked the server, I’m not seeing a problem getting the update, so I’m not sure what’s happening there.
If you can tell me the order number, I will refresh your download access and you can download the latest version that way.
Hi Roland, I bought the mailchimp integration and still no luck getting my form to integrate with MC. I have my API in place, the web hook, the correct list, the mailchimp JS in my section-and mailchimp says we’re connected. Where I may be getting hung up is the merge tags. Here is what I have on the integration plugin: firstname:FNAME,lastname:LNAME,mailinglist:MMERGE3,mailinglist:MMERGE4
And here is what mailchimp shows I need:
First Name. FNAME
Last Name. LNAME
Subscription Created. MMERGE3 or *|MMERGE3|* or *|MERGE3|*
Subscription Created <MMERGE4 or *|MMERGE4|* or *|MERGE4|*
The fields I'm using in PDB for FNAME and LNAME is firstname and lastname respectively. I do not have a "Subscription Created " field in PDB that corresponds with Mailchimp, so am using the name of the field for checking yes or no to being added to the mailing list, which is mailinglist.
Do you see if there is an obvious error I am making that is preventing integration? Any other recommendations? Thanks!
-Jason